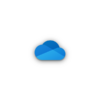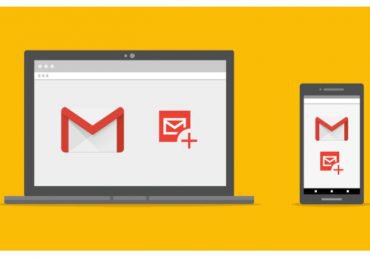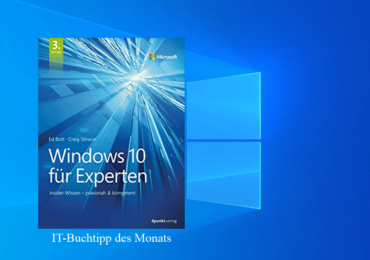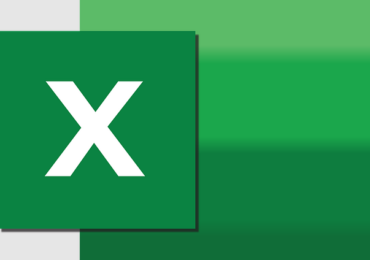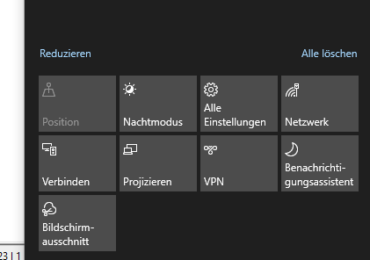In diesem Windowws 10 Tutorial zeige ich euch, die verschiedenen Möglichkeiten zum Umbenennen eines Ordners in Windows 10.
Ab Windows 10 Build 21343 aktualisiert Microsoft den Datei-Explorer Windows + E beim Umbenennen von Ordnern, um jetzt die Verwendung von STRG + Pfeil nach links / rechts zum Bewegen des Cursors zwischen Wörtern im Ordnernamen sowie STRG + Entf, um Wörter auf einmal zu löschen, wie an anderen Stellen in Windows.
Wenn ein Ordner gerade verwendet wird, zum Beispiel von einem Programm, erlaubt Windows euch nicht, ihn umzubenennen.
Wenn ihr mehr als einen Ordner gleichzeitig umbenennen möchtet, lautet der neue Name für jeden Ordner neuer Ordnername, neuer Ordnername (1), neuer Ordnername (2) usw.
Wenn ihr einen Ordner in Windows 10 umbenennen möchtet, darf der Name keines der folgenden Zeichen enthalten:
\ / : * ? “ < > |
Einen Ordner mit Tastenkombination umbenennen
- Wäht auf eurem Desktop Windows + D oder im Datei-Explorer Windows + E die Ordner aus, die ihr umbenennen möchtet.
- Drückt die F2-Taste.
- Gebt den einen neuen Namen für den/die Ordner ein und drückt dann die Eingabetaste oder klickt auf einen anderen Bereich.
Einen Ordner über das Menü des Datei-Explorers umbenennen

- Öffnet dazu den Datei-Explorer mit der Tastenkombination Windows + E
- Wählt den Ordner aus, den ihr umbenennen möchtet und geht oben auf das Menü und wählt Start aus. Dann in der Mitte die Option Umbenennen
Den Ordner mit zwei einfachen Klicks umbenennen
- Navigiert zu eurem Desktop Windows+D oder im Datei-Explorer Windows+E zu dem Ordner, den ihr umbenennen möchtet.
- Klickt einmal auf den Ordner, um ihn auszuwählen.
- Wartet mindestens eine Sekunde und klickt dann auf den Text des Ordnernamens, um ihn umzubenennen.
- Gebt einen neuen Namen für den Ordner ein und drückt die Eingabetaste oder klickt auf einen anderen Bereich.
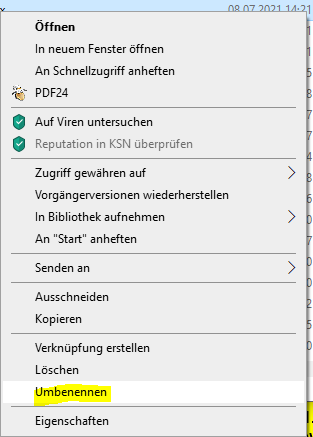
- Öffnet den Datei-Explorer mit Windows+E
- Navigiert zu den Ordnern, die ihr umbenennen möchtet, und wählt sie aus.
- Führt die Aktion aus, die ihr unten ausführen möchtet
- Klickt mit der rechten Maustaste oder haltet die ausgewählte(n) Ordner gedrückt, und drückt entweder die M-Taste oder klickt auf Umbenennen.
- Oder haltet die Umschalttaste gedrückt und klickt mit der rechten Maustaste auf den/die ausgewählten Ordner, lasst die Umschalttaste los und drückt entweder die M-Taste oder klickt auf Umbenennen
Einen Ordner über Eigenschaften umbenennen
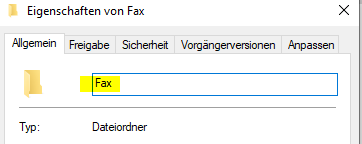
- Öffnet den Datei-Explorer mit Windows+E
- Navigiert zu den Ordnern, die ihr umbenennen möchtet, und wählt sie aus.
- Klickt mit der rechten Maustaste auf den Ordner und aus dem Kontextmenü wählt die Option Eigenschaften aus
- Im Ersten Register Allgemein ist ein Feld mit dem Namen dort könnt ihr den neuen Ordnernamen vergeben und dann auf OK
Den Ordner in PowerShell umbenennen
- Öffnet PowerShell oder eine PowerShell mit erhöhten Rechten, je nach den erforderlichen Rechten, um den gewünschten Ordner umzubenennen.
- Gebt den folgenden Befehl in PowerShell ein und drückt die Eingabetaste
- Rename-Item -Path „Vollständiger Ordnerpfad“ -NewName „Neuer Name“ -Force
Den Ordner in Eingabeaufforderung umbenennen
- Öffnet je nach den erforderlichen Rechten eine Eingabeaufforderung oder eine Eingabeaufforderung mit erhöhten Rechten, um den gewünschten Ordner umzubenennen.
- Gebt den folgenden Befehl in die Eingabeaufforderung ein und drüct die Eingabetaste.
- ren „Vollständiger Ordnerpfad“ „Neuer Name“

Ich bin seit mehreren Jahren als leidenschaftlicher ITler unterwegs. Schreibe gerne über Windows und WordPress-Themen & Co. auf der Seite. Darüber hinaus bin ich seit 2008 als selbständiger SEO-Berater tätig. Also falls ihr Beratung in Sachen PC oder SEO braucht, gerne kontaktieren🙂
Wir hoffen, unsere Artikel konnten euch bei eurer Problemlösung helfen? Wenn ihr unsere Arbeit unterstützen möchtet, würden wir uns über eine kleine PayPal-Kaffeespende freuen. Vielen Dank!