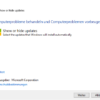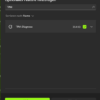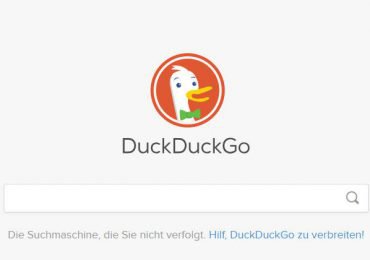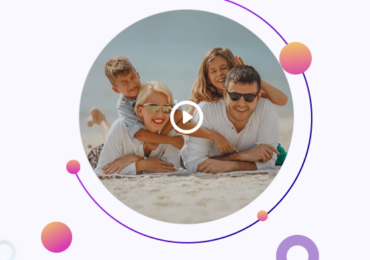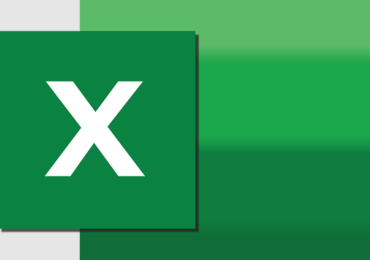Microsoft Print to PDF in Windows 10 aktivieren oder deaktivieren
Mit Windows 10 könnt ihr nativ in PDF drucken, indem ihr die Microsoft Print to PDF-Funktion verwenden.
Mit Microsoft Print to PDF könnt ihr eine PDF-Datei mit dem Inhalt einer beliebigen Webseite oder Datei erstellen,
ohne Software von Drittanbietern verwenden zu müssen.
Die von Microsoft Print to PDF erstellte .pdf-Datei kann von jeder App geöffnet werden, die dieses Format unterstützt.
Zum Beispiel Adobe Reader, Foxit Reader, PDF-Express usw….
Microsoft Edge ist die Standard-App zum Öffnen von PDF-Dateien in Windows 10.
In diesem Tutorial erfahrt ihr, wie ihr die Microsoft Print to PDF-Funktion für alle Benutzer in Windows 10
aktivieren oder deaktivieren könnt.
Ihr müsst dazu als Administrator angemeldet sein, um Microsoft Print to PDF aktivieren oder deaktivieren zu können.
Microsoft Print to PDF aktivieren bei Windows 10
Öffnet die Windows-Funktionen. Entweder über die Windows-Taste + R und gebt appwiz.cpl,
Oder über die Systemsteuerung-> Programme und Features-> auf der linken Seite Windows-Features aktivieren oder deaktivieren
Aktivieren (ein – Standard) oder deaktivieren (aus) Microsoft Print to PDF für das,
und klickt auf OK.
Wenn Windows die Änderungen übernommen hat, klickt auf Schließen
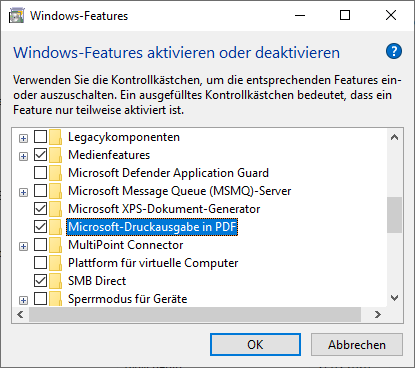
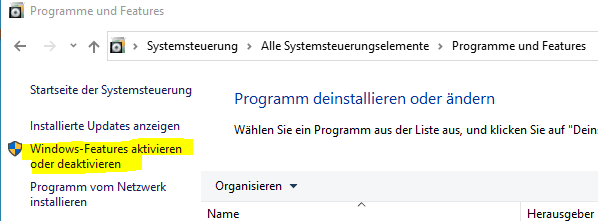
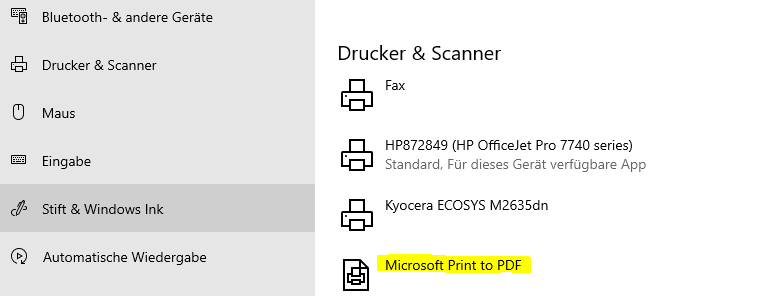

Ich bin seit mehreren Jahren als leidenschaftlicher ITler unterwegs. Schreibe gerne über Windows und WordPress-Themen & Co. auf der Seite. Darüber hinaus bin ich seit 2008 als selbständiger SEO-Berater tätig. Also falls ihr Beratung in Sachen PC oder SEO braucht, gerne kontaktieren🙂
Wir hoffen, unsere Artikel konnten euch bei eurer Problemlösung helfen? Wenn ihr unsere Arbeit unterstützen möchtet, würden wir uns über eine kleine PayPal-Kaffeespende freuen. Vielen Dank!