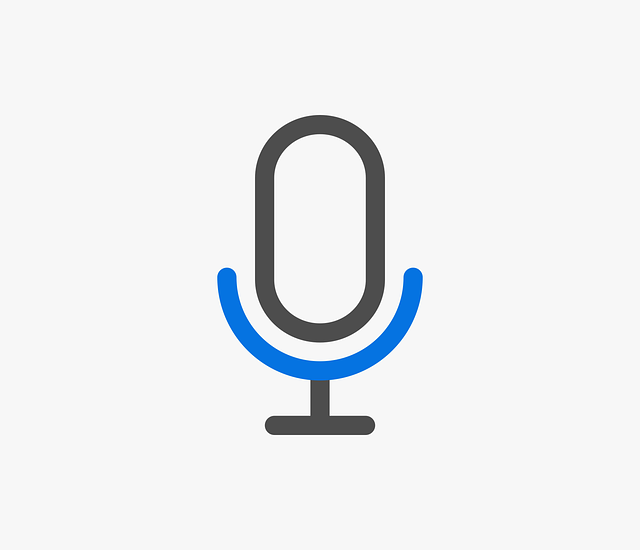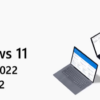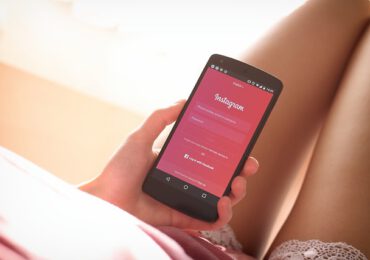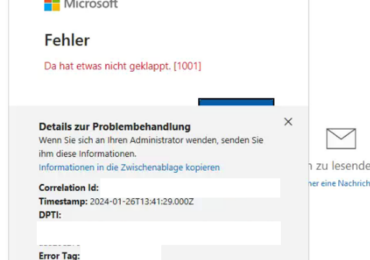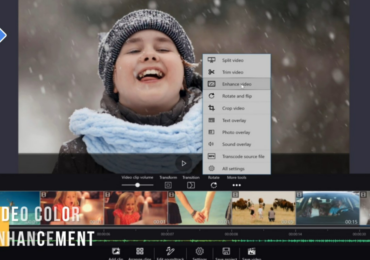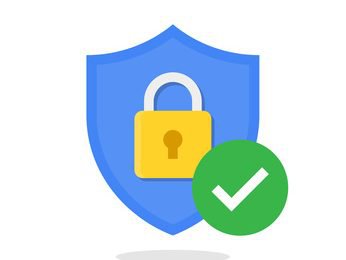Wenn ihr euren Computer maximal auslasten möchtet, müsst ihr zuerst lernen, wie ihr Bildschirm aufzeichnet. Es kann ärgerlich sein, wenn ihr versucht, etwas auf eurem Bildschirm aufzunehmen, nur um eine Menge Hintergrundgeräusche aus eurer Umgebung oder anderen Programmen auf dem Computer zu sehen. So könnt ihr Bildschirmaufnahmen machen, ohne Hintergrundgeräusche auf eurem Mac aufzunehmen. Es ist sogar möglich eine Bildschirmaufnahme mit Ton auf einem Mac durchzuführen. Es gibt viele nützliche Tools, mit denen ihr ganz leicht Bildschirmaufnahmen mit Ton machen könnt. Es gibt Features, die eine Macbook Bildschirmaufnahme mit Ton ermöglichen. Nun folgen einige Software-Beispiele für Mac. Doch bevor wir euch die Softwarelösung eines Drittanbieters vorstellen, könnt ihr die MAC eigenen Bordmitteln
ausprobieren.
Verwendet die Bildschirmaufzeichnungsfunktion auf einem Mac
Apple fügt seinen Geräten seit Jahren kontinuierlich Software hinzu, aber die Funktion zur Bildschirmaufnahme (oder Bildschirmaufnahme) gehört nicht dazu. Mit den beiden Aufnahmeoptionen auf einem Mac könnt ihr schnell Bildschirmaufnahmen machen. Die erste Methode besteht darin,
den Screenshot-Befehl direkt zu verwenden.
Um diesen Befehl zu verwenden, geht zu eurer Tastatur und drückt Befehlstaste + Umschalttaste + 5, um die Symbolleiste für Bildschirmaufzeichnungen aufzurufen. Mit dieser Symbolleiste könnt ihr den gesamten Bildschirm, einen Teil des Bildschirms oder sogar einzelne Programme aufzeichnen. Es gibt auch eine Optionsschaltfläche, mit der ihr zwischen verschiedenen Fenstern wählen könnt und ob ihr warten möchtet, bevor ihr mit der Aufnahme beginnt.
Bevor ihr mit der Bildschirmaufnahme beginnt, geht zum Abschnitt „Optionen“ der Symbolleiste und wählt „Integriertes Mikrofon“. Wenn diese Option nicht ausgewählt wird, ist eure Bildschirmaufnahme tonlos.
Der QuickTime Media Player ist eine weitere Option zum Aufzeichnen des Bildschirms mit Apples Software. Dieses Programm wird auf eurem Computer installiert und ermöglicht euch, den Bildschirm aufzuzeichnen. Der Mediaplayer ist von Vorteil, da er viel mehr Möglichkeiten bietet, als einfach Befehl + Umschalt + 5 zu drücken.
Mac-Bildschirm mit Voice-Over mit Hilfe von Capto
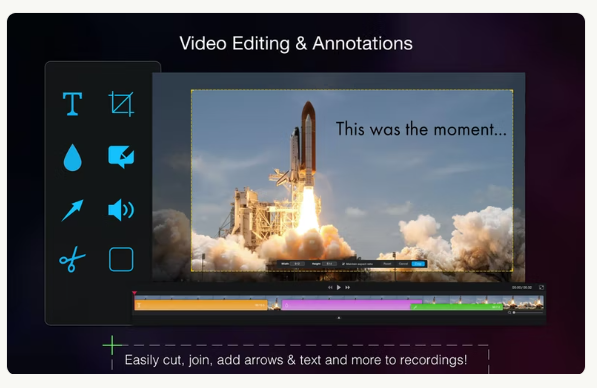
Eine Möglichkeit gleichzeitig Bildschirmaufnahmen mit Ton zu machen, bietet Capto an.
Die Software Capto lässt sich ähnlich wie ein Bildschirm Recorder starten. Die Software bitet euch die
Möglichkeit an gleichzeitig Audio und Screenshots zu machen. Mit Capto lassen sich Videoaufnahmen
schnell und problemlos per E-Mail verschicken.
Features von Capto:
- Ganzen Bildschirm oder Teilbereich aufnehmen
- Erstellen von Tutorial-Videos
- Bildschirmfoto aufnehmen
- Schreibtisch beim Aufnehmen ausblenden
- Videos und Bilder bearbeiten
- Online-Sharing
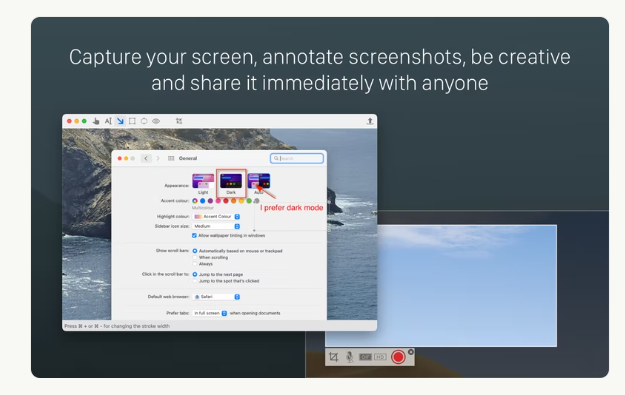
Mit Dropshare lassen sich Bildschirmaufnahmen mit gesprochenem Text erstellen. Die Bildschirmaufnahmen
lassen sich ganz leicht per Drag-and-Drop-Datei-Uploads verschieben.
- Upload per Drag-and-drop
- Automatische Uploads von Bildschirmfotos
- Sichere Download-Links versenden
- Tastaturkurzbefehle
- Synchronisation des Upload-Verlaufs
- Konsequente Markdown-Notizen
Mac- Bildschirmaufnahme mit CleanShot X
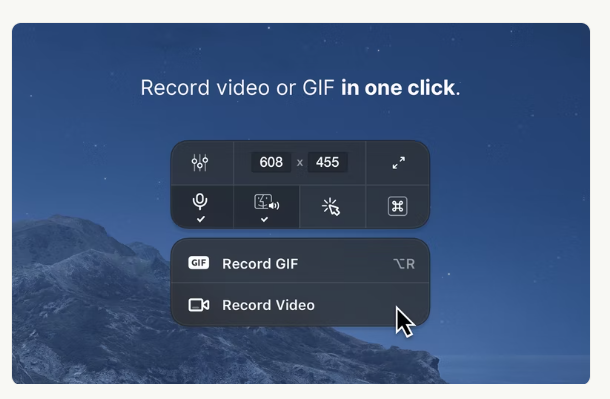
Eine weitere App ist CleanShot X mit der Bildschirmaufnahmen mit zusätzlich 50 verschiedenen Features ausgestattet ist.
Features von CleanShot X
- Einfach und doch leistungsstark
- Desktop-Symbole ausblenden
- Bildschirm aufzeichnen
- Schnellzugriff mit Overlay
- CleanShot Cloud
- Anmerken, hervorheben oder weichzeichnen

Ich bin seit mehreren Jahren als leidenschaftlicher ITler unterwegs. Schreibe gerne über Windows und WordPress-Themen & Co. auf der Seite. Darüber hinaus bin ich seit 2008 als selbständiger SEO-Berater tätig. Also falls ihr Beratung in Sachen PC oder SEO braucht, gerne kontaktieren🙂
Wir hoffen, unsere Artikel konnten euch bei eurer Problemlösung helfen? Wenn ihr unsere Arbeit unterstützen möchtet, würden wir uns über eine kleine PayPal-Kaffeespende freuen. Vielen Dank!