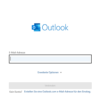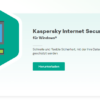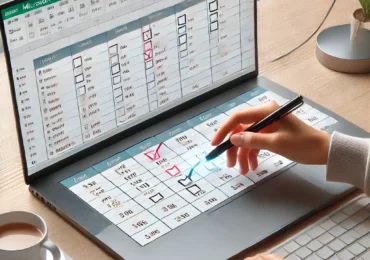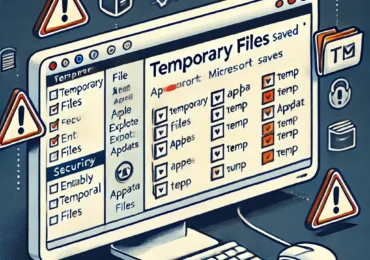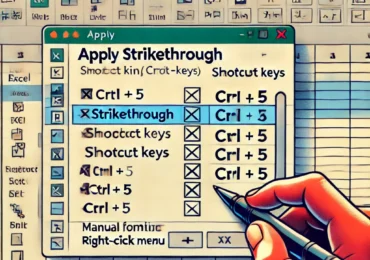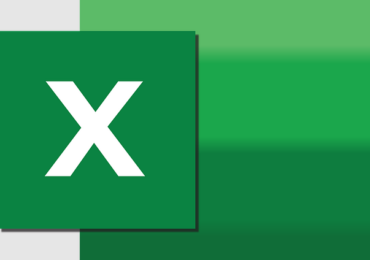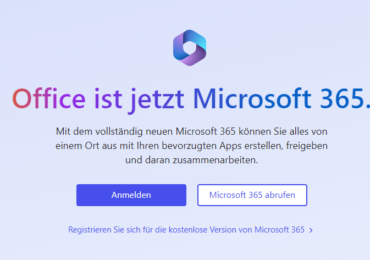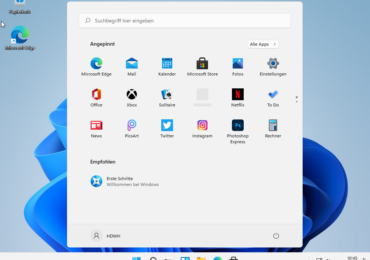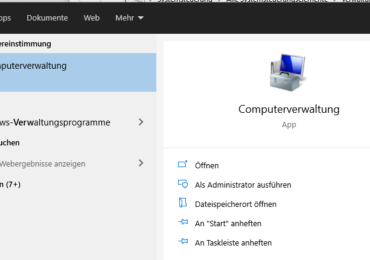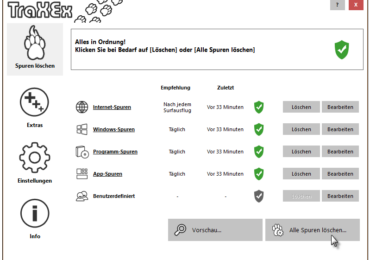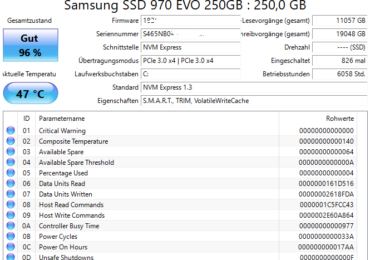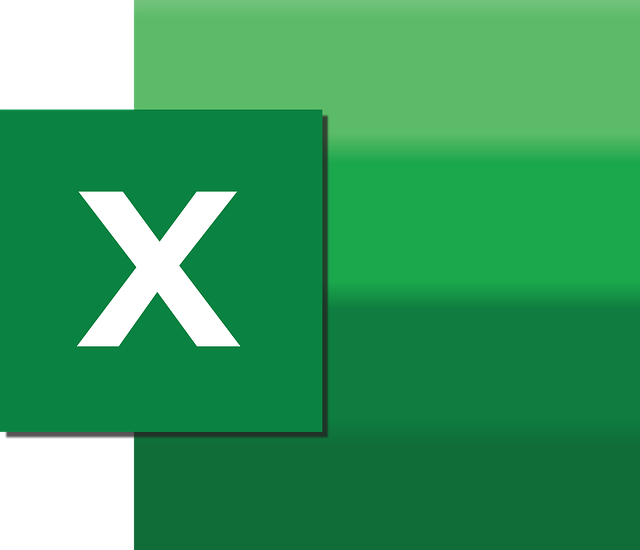
Ihr habt zweifellos Microsoft Excel-Dokumente auf eurem Mac oder PC, von denen ihr nicht möchtet, dass andere Personen sie sehen und lesen, wenn ihr einen Computer verwendet.
Excel Datei Passwort Schützen – Optionen für weitere Sicherheit
Excel hilft Millionen von Menschen weltweit zusätzlich zu den typischen Einzelpersonen,
Unternehmen und Regierungsorganisationen. Zu lernen, wie man eine Excel-Datei mit einem Passwort schützt, ist der beste Ansatz, um diese Informationen sicher zu halten, egal ob ihr Diagramme erstellt, PDFs konvertiert oder einfach nur Zeilen und Zeilen von Daten eingebt.
Sicheres Passwort für die Excel-Datei wählen
Der Zugriff auf gesicherte Dateien ist schwieriger, wenn komplexe Kennwörter verwendet werden. Aufgrund seiner Länge und Struktur ist ein Passwort sicher. Im Wesentlichen muss es zwischen acht und zehn Zeichen lang sein. In einer perfekten Welt würde eine Mischung aus Groß- und Kleinbuchstaben, Ziffern und Sonderzeichen verwendet werden. Vermeiden Sie die Verwendung von Umlauten und anderen regionalen Zeichen.
Passwort-Wahl hier ein interessanter Beitrag dazu: Sicherheit: Die am häufigsten verwendeten Passwörter – welche sind das?
Schritt-für-Schritt: So schütz ihr eure Excel-Datei mit Passwort
- Schritt 1: Öffnet in Excel das Dokument, das ihr mit einem Passwort sichern möchtet.
- Schritt 2: Klickt auf Datei und dann auf Informationen.
- Schritt 3: Klickt anschließend auf die Schaltfläche Arbeitsmappe schützen. Wählt im Dropdown-Menü die Option Mit Kennwort verschlüsseln aus.
- Schritt 4: Excel fordert euch dann auf, ein Passwort einzugeben. Wählt eines aus, das kompliziert und einzigartig ist, und notieret es in eurem Passwort-Manager. KeePass als Passwort-Manager einrichten
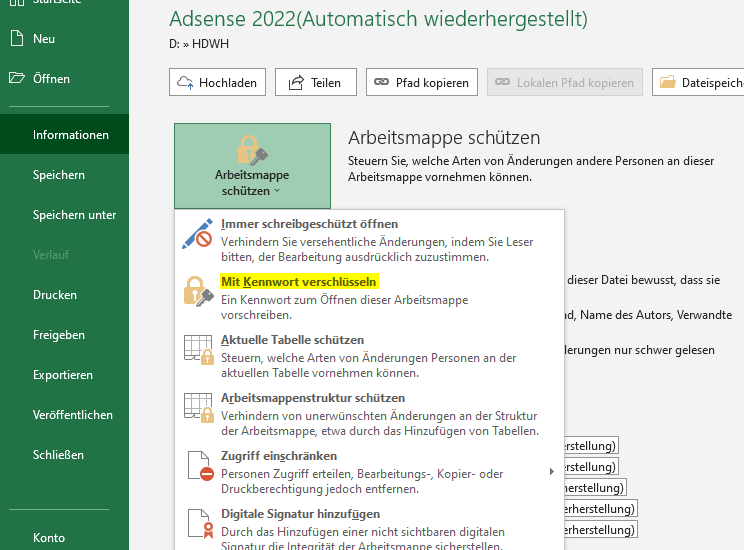
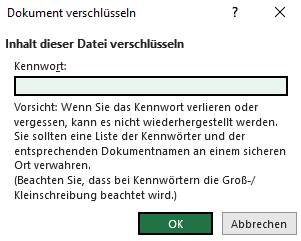
Es ist äußerst wichtig, dass ihr euch daran erinnern oder Zugriff auf eine Kopie davon an einem sicheren Ort haben, denn wenn ihr es vergesst, verliert den Zugriff auf die Excel-Datei und die Wiederherstellung wird kompliziert. Es gibt keine Möglichkeit, auf ein vergessenes Passwort zuzugreifen, also bewahrt es in einem Passwort-Manager oder einer ähnlichen Methode auf, falls es vergessen wird.
Excel fordert euch nun auf, euer neu ausgewähltes Passwort einzugeben, wenn ihr
in Zukunft versucht, auf diese Datei zuzugreifen. Denkt daran, dass dieses Passwort nur diese bestimmte Excel-Datei schützt, nicht alle Excel-Dateien auf eurem Computer. Ihr müsst jede Excel-Datei separat mit einem Kennwort schützen oder ausgefeiltere Sicherheitsmaßnahmen in Betracht ziehen, wenn ihr möchtet, dass alle Excel-Dateien ein vergleichbares Sicherheitsniveau haben.
Überprüft den Abschnitt Arbeitsmappe schützen auf der Registerkarte Info für das Dokument, um festzustellen, ob eine Excel-Datei passwortgeschützt ist oder nicht. Wenn zum Öffnen ein Passwort erforderlich ist, werdet ihr darüber informiert.
Es ist sinnvoll, Excel-Dateien mit einem Kennwort zu schützen.
Ihr habt eine Vielzahl von Optionen für den Dateischutz in Excel. Benutzer von Excel können dies verwenden, um Änderungen an der Excel-Datei, der gesamten Arbeitsmappe oder einem Arbeitsblatt zu verhindern sowie die Zugriffsberechtigungen Dritter zu verwalten und einzuschränken. Ein Passwort, das in den Excel-Optionen eingerichtet werden kann, kann die Excel-Datei einfach schützen.
Ihre wichtigsten Dateien sind jetzt passwortgeschützt, daher könnte es ratsam sein, darüber nachzudenken, die Sicherheit eures
Systems weiter zu verbessern. Das Verschlüsseln von Datensätzen ist die einfachste Technik, um eine große Anzahl von ihnen zu schützen. Glücklicherweise ist es nicht schwierig, Verschlüsselungssoftware zu finden.
Benutzer von Windows 10 Professional haben Zugriff auf Bitlocker, ein integriertes Verschlüsselungstool. Ihr könnt jedoch die Open-Source-Downloads von Crypto Expert 8 oder VeraCrypt ausprobieren, wenn ihr eine kostenlose Version mit vielen Anpassungsmöglichkeiten für verschiedene Arten von Daten wünschen.

Ich bin seit mehreren Jahren als leidenschaftlicher ITler unterwegs. Schreibe gerne über Windows und WordPress-Themen & Co. auf der Seite. Darüber hinaus bin ich seit 2008 als selbständiger SEO-Berater tätig. Also falls ihr Beratung in Sachen PC oder SEO braucht, gerne kontaktieren🙂
Wir hoffen, unsere Artikel konnten euch bei eurer Problemlösung helfen? Wenn ihr unsere Arbeit unterstützen möchtet, würden wir uns über eine kleine PayPal-Kaffeespende freuen. Vielen Dank!