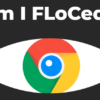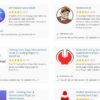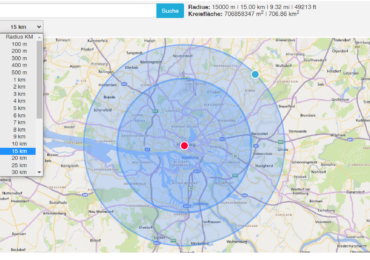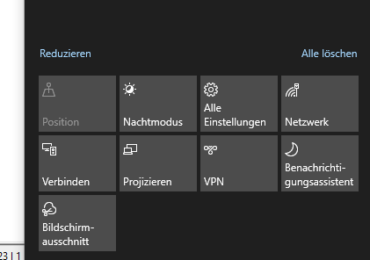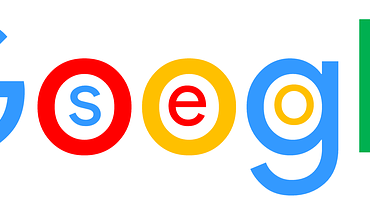Warum bekomme ich über Ethernet keinen Internetzugang mehr? WLAN funktioniert ohne Probleme. Sobald man allerdings versucht auf Ethernet umzuschalten, wird keine einzige Webseite mehr geladen. Die Windows-Problembehandlung sagt: Ethernet verfügt über keine gültige IP-Konfiguration. Wie kann man das Problem lösen? Das zeigen wir euch in diesem Beitrag. Noch mehr Fragen rund ums Thema Windows 10? Besucht unseren Windows 10 Tutorial.
Das Problem Ethernet verfügt über keine gültige IP Konfiguration kann viele Ursachen haben:
- Kann ein Hinweis auf einen fehlerhaften Router sein
- Probleme mit der Hardware überprüfen
- Netzwerkkabel überprüfen
- Kann eine falsche IP-Zuweisung sein
- Netzwerkkarten Treiber
- Die Firewall überprüfen
- DHCP am Router nicht aktiviert
- Kann dafür der Absturz der Netzwerkkarte verantwortlich sein
Internetzugang über Kabel und über WLAN prüfen
Überprüft erstmal, ob ihr über irgeneinen Weg eine Internetverbindung aufbauen könnt.
Probiert das mal über einen Netzwerkkabel oder über WLAN. Wenn das über WLAN funktioniert, kann es sein,
dass eure Netzwerkkarte Probleme bereitet. Überprüft dazu erstmal die Netzwerkeinstellungen:
- Geht über die Tasten Windows + R in das Ausführen Fenster. Gibt dort den Befehl: ncpa.cpl ein und drückt die Eingabetaste.
- Unter Netzwerkverbindungen werden alle Adapter angezeigt, klickt auf den Netzwerkadapter (Ethernet) und führt erstmals eine Untersuchung über die automatische Problemlösung klickt dazu auf die Netzwerkkarte und dann oberhalb aus der Leiste Verbindung untersuchen
- Sonst die andere Lösung: klickt doppelt auf den Netzwerkadapter. Es öffnet sich ein Status von Ethernet. Dort geht auf Details: überprüft die IP-Adresse, die DNS-Einstellungen, DHCP- ob dieser aktiviert ist, oder ob der Standardgateway auch hinterlegt ist. Überprüft auf jeden Fall die IP-Adresse. Diese sollte nicht mit 169.254.xxx.xxx anfangen. Wird die IP-Adresse falsch angezeigt? Dann ist das keine gültige IP-Konfiguration. Das könnt ihr ändern. Schließt das Fenster mit den Netzwerkverbindungsdetails
- Unter Netzwerkverbindungen wählt wieder den Adapter mit der rechten Maustaste – Netzwerkadapter (Ethernet).
- Wählt dann Eigenschaften aus. Es öffnet sich ein weiteres Fenster Ethernet-Eigenschaften.
- Sucht dann nach dem Internetprotokoll, Version 4 (TCP/IPv4) und klickt dann auf Eigenschaften.
- Im neuen Fenster wählt die Optionen: IP-Adresse automatisch beziehen und DNS-Serveradresse automatisch beziehen aus.
- Danach geht auf OK und schließt das Fenster
- Die falsche IP-Adresse in der Form 169.254.xxx.xxx bedeutet, das ihr vom Router keine gültige IP-Adresse bekommen habt. Es ist wichtig, dass bei eurem Router diese Option DHCP auch aktiviert ist
- Überprüft dann, ob der Verbindungsfehler behoben ist.
IP-Einstellungen erneuern oder zurücksetzen
Es kann mal vorkommen, dass es im Netz einen IP-Adresskonflikt gibt, und ihr somit keinen Internetzugriff bekommt.
Ihr könnt das Problem dadurch lösen, dass ihr einfach sich eine neue IP-Adresse vergeben lässt. Öffnet dazu cmd mit dem Adminrecht. Das geht mit dem Befehl:
ipconfig /release bzw. ipconfig /renew und mit Eingabetaste bestätigen. Habt ihr nachhinein eine neue IP-Adresse bekommen, und könnt ihr jetzt aufs Internet zugreifen, dann hat sich das Problem erledigt. Wenn nicht, sucht weiter nach einer Problemlösung. Zum Schluss überprüft mit dem Befehl ipconfig /all, ob die erneute Zuweisung funktioniert hat. Wenn ihr aber eine statische IP-Adresse benutzen sollt, dann müsst ihr diese in den Einstellungen festlegen. In den Eigenschaften von Internetprotokoll Version 4 müsst ihr die Option Folgende IP-Adresse verwenden und
unter DNS: Folgende DNS-Serveradressen verwenden aktivieren.
DHCP-Einstellungen des Routers überprüfen
Auf einem Router läuft die IP-Adressen-Vergabe automatisch (Heimnetzwerk).
Da verteilt der Router die IP-Adressen automatisch an die Clients. Ist der IP-Adressbreich falsch oder
mit nur begrenzten Anzahl an IP-Adressen eingerichtet, kann er für keine weiteren Geräte eine IP-Adresse vergeben.
Schaut auf dem Router nach, wie der DHCP-Bereich definiert ist, ggf. könnt ihr ihn anpassen. Ihr könnt auch versuchen sich mit einem anderen Gerät mit dem Router zu verbinden. Wenn das ohne Einschränkungen funktioniert, liegt das Problem dann nicht am Router. Ihr könnt auch den Router neu starten und schauen, ob es daran gelegen hatte.
Flugmodus-Schalter aktiviert?
Überprüft auch, ob vielleicht auf dem Notebook der Flugmodus aktiviert ist. Es kann manchmal vorkommen, dass dieser Modus gerade auf einem Laptop gern übersehen wurde. Die Einstellungen für den Flugmodus findet ihr rechts unten im Benachrichtigungsmenü (Info-Center) (Flugzeug-Symbol) oder über Einstellungen und Netzwerk und Internet und Flugzeugmodus schaut ob dieser Modus aktiviert ist. Diesen dann deaktivieren und testen.
Es gibt Laptops, die mit einem physischen Flugmodus-Schalter ausgestattet sind. Meistens handelt es sich um einen
Schieberegler den man umschalten kann. Zur Not schaut in eure Benutzeranleitung nach.
Netzwerktreiber aktualisieren bzw. neu installieren
Um ein Hardwaredefekt eurer Netzwerkkarte ausschließen, könnt ihr im System unter Gerätemanager den Netzwerkadapter überprüfen.
Es kann nämlich sein, dass dieser entweder beschädigt oder neue Treiber braucht. Dazu könnt ihr die aktuellen Windows Updates installieren oder direkt neue Treiber installieren.
- Öffnet über die Tasten Windows + R das Fenster zum Ausführen und gibt dort: hdwwiz.cpl ein. Das müsst ihr als Administratoren ausführen. Das könnt ihr auch über cmd.exe als Administrator ausführen und control eingeben
- Geht dann auf den Geräte-Manager und dann auf Netzwerkadapter. Dort werden alle Adapter aufgelistet. Aus der Liste die entsprechende Netzwerkkarte ausweählen und schauen, ob dieses Gerät auch einwandfrei funktioniert und, dass kein Warnhinweis wie ein gelbes Warndreieck oder ein Ausrufezeichen angezeigt wird
Netzwerkkarte Treiber-Update durchführen
Netzwerkkarte Treiber-Update: Wählt eure Netzwerkkarte aus und klickt mit der rechten Maustaste. Es öffnet sich ein kleines Dialogfenster in dem ihr die Option Treibersoftware aktualisieren und dann Automatisch nach aktueller Treibersoftware suchen auswählt. Da könnt ihr entweder lokal oder online nach den aktuellen Treibern suchen.
Normalerweise sorgt bereits ein Windows-Update für die aktuellen Treiber. Manchmal muss man sonst nach optionalen Treibern suchen.
Diese werden meistens unter dem Knopf: Nach Updates suchen angezeigt. Klickt dann auf optionale Updates. Ihr kommt auf eine Seite wo zusätzlich aktuellen Treiber aufgelistet werden.
Sucht in der Liste, ob dort eure Netzwerkkarte angezeigt wird.
Netzwerkkarte Treiber direkt beim Mainboard- oder PC-Hersteller herunterladen
Zur Not könnt ihr die aktuellen Treiber für euer Mainboard direkt auf der Hompeage des Mainboards-
oder des PC-Herstellers herunterladen.
Firewall und Antiviren-Software deaktivieren
Es kann manchmal vorkommen, insbesondere bei Drittsoftware-anbietern,
dass es Probleme mit der IP-Konfiguration geben kann. Einige Firewalls oder Antiviren-Programme
können dafür Verantwortlich sein. Diese blockieren wichtige Kommunikationsschnittstellen oder Prozesse und blokieren dadurch den Netzwerkverkehr.
Alle Microsoft Dienste ausblenden
Über die Systemkonfiguration könnt ihr im Vorfeld bestimmen, wie ihr beim PC-Neustart auf einige Dienste und Anwendungen verzichten könnt.
Damit lassen sich schon mal manchmal einige temporäre Problem mit einer Anwendung oder einer Treiber-Komponente beheben.
- Geht auf Start und gibt: Systemkonfiguration
- Unter Systemkonfiguration geht auf Dienste die Option Alle Microsoft Dienste ausblenden aktivieren
- Geht dann auf Systemstart und auf Task-Manager öffnen
- Dort deaktiviert einfach die Dienste, die ihr nicht braucht.
- Den Task-Manager schließen. Unter Systemkonfiguration -> Systemstart und startet den PC neu
Fazit
Viele Wege führen zu einer Lösung. Probiert diese alle aus. Nur so kann man rausfinden, ob ein Hardwarefehler vorliegt.

Ich bin seit mehreren Jahren als leidenschaftlicher ITler unterwegs. Schreibe gerne über Windows und WordPress-Themen & Co. auf der Seite. Darüber hinaus bin ich seit 2008 als selbständiger SEO-Berater tätig. Also falls ihr Beratung in Sachen PC oder SEO braucht, gerne kontaktieren🙂
Wir hoffen, unsere Artikel konnten euch bei eurer Problemlösung helfen? Wenn ihr unsere Arbeit unterstützen möchtet, würden wir uns über eine kleine PayPal-Kaffeespende freuen. Vielen Dank!