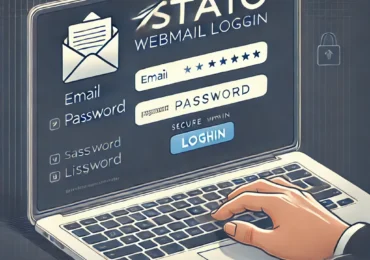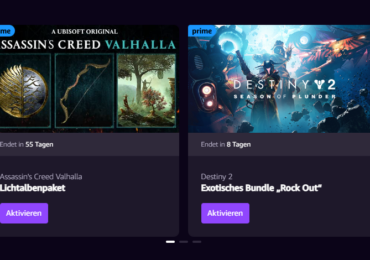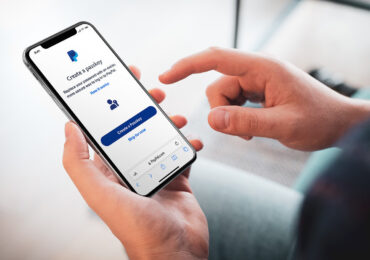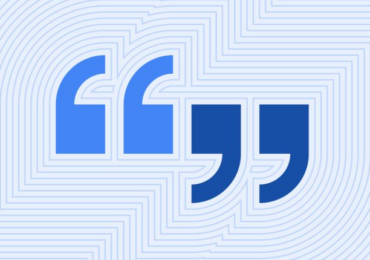Es kann manchmal vorkommen, das plötzlich Windows 10 auf Windows 11 aktualisert, ohne dass ihr das gewolt habt.
Nun wenn euer PC auf Windows 11 aktualisiert habt und zu Windows 10 zurückkehren möchtet, gibt es mehrere
Möglichkeiten, dies zu tun. Hier ist, was ihr über den Wechsel vom neuen Windows 11 zum stabilen alten
Windows 10 wissen müsst.
Erstens, wenn ihr in den letzten 10 Tagen auf Windows 11 aktualisiert habt, könnt ihr normalerweise zu der vorherigen
Windows 10-Installation zurückkehren. So kommt ihr auf eure alte Windows 10-Umgebung zurück.
Diese Option ist nur 10 Tage lang verfügbar, da Windows eure alten Betriebssystemdateien nur 10 Tage lang aufbewahrt. Nach 10 Tagen löscht Windows sie von eurem internen Laufwerk, um Speicherplatz freizugeben. Ihr könnt sie auch manuell mit einem Tool wie der Datenträgerbereinigung entfernen. Diese „Roll Back“-Funktion ist in erster Linie als Notfall-„Rückgängig“-Schaltfläche gedacht, wenn ihr bei einem neuen Build von Windows auf einen Fehler stößt.
Zweitens, wenn mehr als 10 Tage vergangen sind, könnt ihr Windows 10 auf eurem Computer neu installieren.
Dieser Vorgang ist eine vollständige Windows-Neuinstallation – Diese ersetzen Windows 11 durch ein neues Windows 10-System, das von Grund auf neu einrichten müssen. Ihr habt da grundsätzlich 2 Möglichkeiten:
1. Zurück zu Windows 10 – Downgrade von Windows 11
Öffnet unter Windows 11 zunächst die Einstellungen durch Drucken von Windows-Taste + i. Navigiert dann zu System > Wiederherstellung
Unter den Wiederherstellungsoptionen seht die Schaltfläche Zurück. Wenn die Option auf eurem System verfügbar ist, könnt ihr auf die Schaltfläche Zurück klicken, und Windows kehrt dann zu Windows 10 zurück und ersetzt euer aktuelles Windows 11-System durch euer altes Windows 10-System.
Windows 11 fragt, warum ihr ein Downgrade durchführen möchtet und informiert euch über alles andere,
was ihr wissen müsst. Wählt hier Anderer Grund aus und klickt auf Weiter Dann bei Nach Updates suchen auf Nein, Danke klicken. Im Nächsten Fenster Was Sie wissen sollten auf Weiter klicken. Beim Halten Sie Ihr altes Kennwort bereit auf Weiter klicken Beim Vielen Dank, dass Sie diesen Build testen auf Zu einem früheren Build zurückkehren klicken
Eigentlich sind die 10 Tage schnell vorbei. Mit einem Trick könnt ihr die Probezeit verlängern.
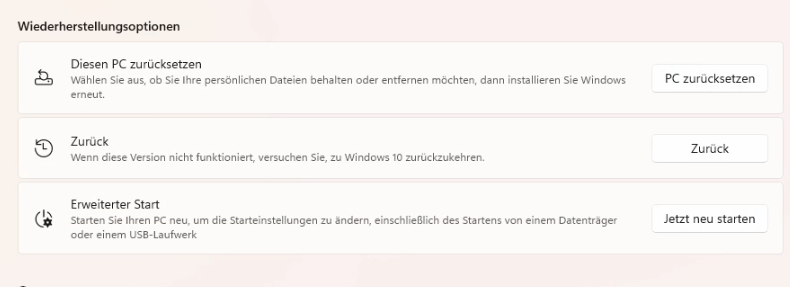
Windows 11 länger als 10 Tage nutzen
Um die Probezeit von Windows 11 von 10 tagen auf 60 tage zu verlängern, müsst ihr das Windows Tool dism.exe verwenden. Vor Ablauf dieser 10-tägigen Frist öffnet CMD mit Adminrechten und gebt den folgenden Befehl ein:
DISM /Online /Set-OSUninstallWindow /Value:60
Nun habt ihr damit eure Probezeit auf 60 tage geändert.
Windows 11 deinstallieren: Zurück zu Windows 10 geht nicht
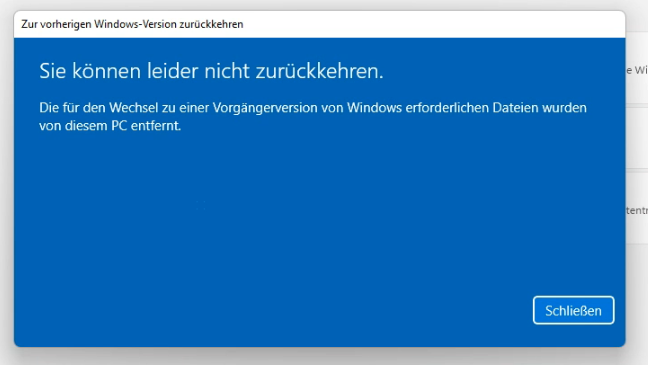
2. Windows 10 komplett neu installieren
Wenn die Zurücksetzung von Windows 11 auf Windows 10 nicht geht, Erstellt zuerst mit dem MediaCreationTool eure ISO Windows 10 Installationsdatei
Führt die heruntergeladene EXE-Datei „MediaCreationTool“ aus und stimmt der Software-Lizenzvereinbarung von Microsoft zu, wenn ihr dazu aufgefordert werdet.
Um Windows 10 auf dem System neu zu installieren, wählt auf der Seite Was möchten Sie tun?
die Option Diesen PC jetzt aktualisieren aus. Klickt dann auf Weiter. Trotz des Namens installiert diese Option einfach Windows 10 auf eurem System neu und stuft es von Windows 11 herunter. Das Windows 10-Setup-Programm bereitet die Installation vor, und ihr seht eine Fortschritts-Anzeige, die dabei bis zu 100 % zählt. Klickt weiter durch den Installationsassistenten, wenn er verfügbar ist.
Ihr müsst auf dem Bildschirm Wählen Sie aus, was Siew behalten möchten hier Nichts auswählen.
Windows löscht euer gesamtes Systemlaufwerk, einschließlich eurer persönlichen Dateien.

Ich bin seit mehreren Jahren als leidenschaftlicher ITler unterwegs. Schreibe gerne über Windows und WordPress-Themen & Co. auf der Seite. Darüber hinaus bin ich seit 2008 als selbständiger SEO-Berater tätig. Also falls ihr Beratung in Sachen PC oder SEO braucht, gerne kontaktieren🙂
Wir hoffen, unsere Artikel konnten euch bei eurer Problemlösung helfen? Wenn ihr unsere Arbeit unterstützen möchtet, würden wir uns über eine kleine PayPal-Kaffeespende freuen. Vielen Dank!