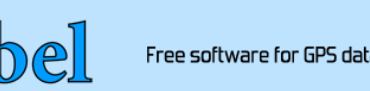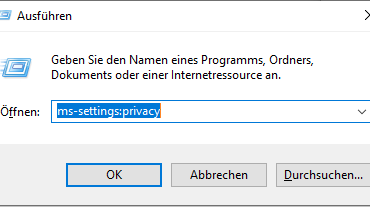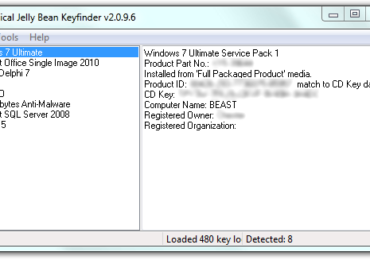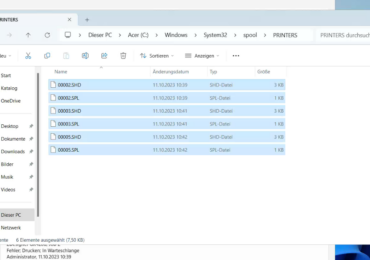Die Taskleiste ist ein zentrales Element der Benutzeroberfläche von Windows 11, mit dem Anwender schnell auf laufende Programme und geöffnete Fenster zugreifen können. Seit der Veröffentlichung von Windows 11 haben viele Nutzer jedoch festgestellt, dass Microsoft standardmäßig die Gruppierung von Symbolen in der Taskleiste aktiviert hat. Dies bedeutet, dass mehrere Fenster derselben Anwendung zu einem Symbol zusammengefasst werden, anstatt jedes Fenster separat anzuzeigen. Für viele Benutzer, die sich an das Verhalten in früheren Windows-Versionen gewöhnt haben, kann dies irritierend sein. In diesem Artikel wird erklärt, wie man die Gruppierung in der Taskleiste deaktiviert, um das klassische, nicht gruppierte Layout zu nutzen.
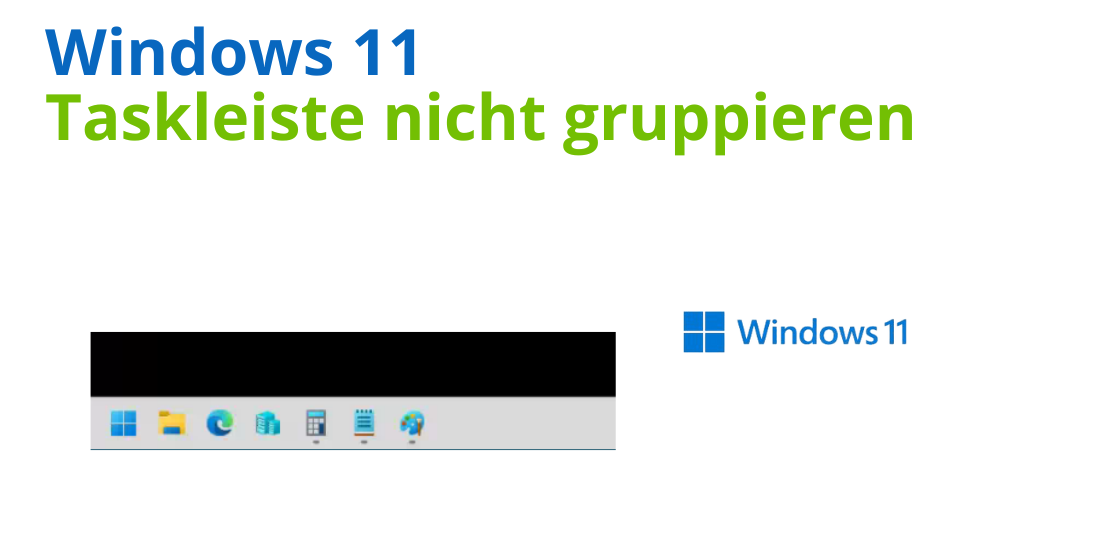
Warum Symbole in der Taskleiste gruppiert werden
Das Gruppieren von Symbolen in der Taskleiste wurde ursprünglich eingeführt, um Platz zu sparen und die Übersichtlichkeit zu erhöhen, wenn viele Fenster gleichzeitig geöffnet sind. Anstatt für jedes Fenster eine eigene Schaltfläche in der Taskleiste zu haben, werden alle Instanzen einer Anwendung in einem einzigen Symbol gebündelt. Wenn Sie beispielsweise fünf Word-Dokumente geöffnet haben, wird nur ein Word-Symbol angezeigt, auf das Sie klicken können, um die verschiedenen Fenster auszuwählen.
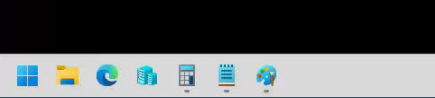
Für einige Benutzer ist dies praktisch, insbesondere wenn sie viele Programme gleichzeitig verwenden und die Taskleiste schnell überladen wird. Für andere hingegen, insbesondere diejenigen, die es bevorzugen, schnell zwischen verschiedenen Fenstern derselben Anwendung zu wechseln, kann die Gruppierung hinderlich sein. Sie müssen dann zusätzliche Klicks ausführen, um das richtige Fenster auszuwählen.
Vorteile der Deaktivierung der Symbolgruppierung
Das Deaktivieren der Symbolgruppierung hat einige Vorteile:
- Schneller Zugriff auf spezifische Fenster: Wenn die Gruppierung deaktiviert ist, wird jedes Fenster als eigenes Symbol angezeigt, was den Zugriff erleichtert.
- Mehr Übersicht: Manche Benutzer bevorzugen es, eine klare Ansicht aller geöffneten Fenster zu haben, anstatt alles in einem Symbol zu bündeln.
- Individuelle Fenstersteuerung: Mit nicht gruppierten Symbolen haben Sie mehr Kontrolle über einzelne Fenster und können diese direkt minimieren, maximieren oder schließen.
Schritt-für-Schritt-Anleitung: Taskleiste in Windows 11 nicht gruppieren
Obwohl Windows 11 von Haus aus keine einfache Einstellung bietet, um die Gruppierung direkt in den Standardoptionen der Benutzeroberfläche zu deaktivieren, gibt es mehrere Methoden, um dies dennoch zu erreichen.
Methode 1: Verwenden der integrierten Einstellungen
Aktuell bietet Windows 11 nicht direkt in den Standard-Taskleisteneinstellungen die Möglichkeit, die Gruppierung vollständig zu deaktivieren. Microsoft könnte diese Funktion in zukünftigen Updates hinzufügen, aber derzeit sind alternative Lösungen erforderlich, wie zum Beispiel die Verwendung von Drittanbieter-Tools oder Registry-Anpassungen (siehe unten).
Methode 2: Änderung über die Registry
Ein Weg, um die Gruppierung der Taskleistensymbole zu deaktivieren, führt über die Windows-Registrierungsdatenbank (Registry). Dies erfordert jedoch etwas technisches Geschick, da Änderungen in der Registry potenziell zu Problemen führen können, wenn sie unsachgemäß durchgeführt werden.
Anleitung:
- Registrierungs-Editor öffnen: Drücken Sie die Windows-Taste + R, geben Sie „regedit“ ein und drücken Sie Enter.
- Navigieren Sie zu folgendem Pfad:
HKEY_CURRENT_USER\Software\Microsoft\Windows\CurrentVersion\Explorer\Advanced. - Neuen DWORD-Wert erstellen: Klicken Sie mit der rechten Maustaste auf den rechten Bereich und wählen Sie „Neu“ > „DWORD-Wert (32-Bit)“.
- Wert benennen: Benennen Sie den neuen Wert „TaskbarGlomLevel“.
- Wert ändern: Doppelklicken Sie auf den neuen Eintrag und setzen Sie den Wert auf „2“, um die Gruppierung zu deaktivieren. Setzen Sie ihn auf „0“, um die Gruppierung wieder zu aktivieren.
- Computer neu starten: Starten Sie Ihren Computer neu, um die Änderungen zu übernehmen.
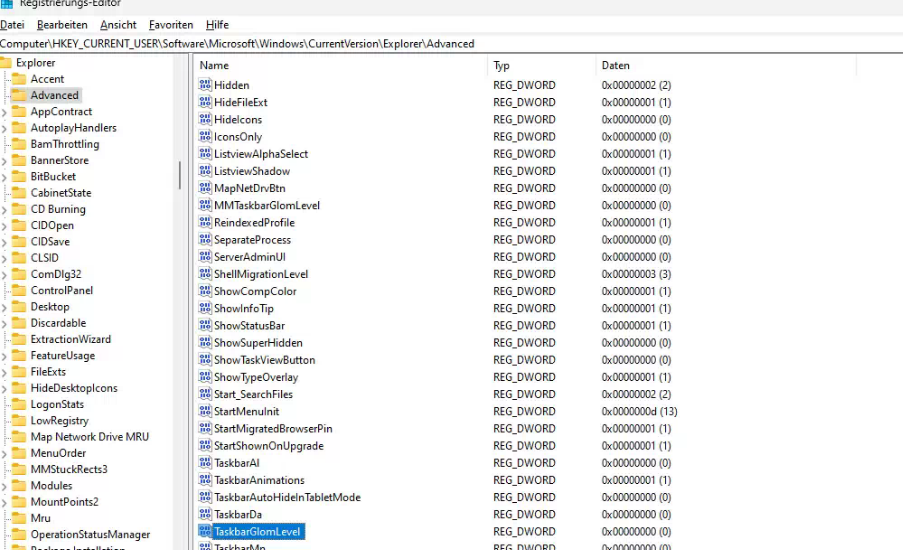
Diese Methode sollte die Gruppierung der Taskleistensymbole deaktivieren und Ihnen das gewünschte Verhalten bieten.
Methode 3: Nutzung von Drittanbieter-Tools
Eine einfachere und sicherere Möglichkeit für viele Benutzer, die Taskleiste anzupassen, ist die Verwendung von Drittanbieter-Software. Es gibt Programme, die Ihnen mehr Kontrolle über das Aussehen und Verhalten der Taskleiste geben, einschließlich der Deaktivierung der Gruppierung.
Einige beliebte Tools sind:
- Start11: Bietet umfangreiche Anpassungsoptionen für die Taskleiste, das Startmenü und andere UI-Elemente.
- TaskbarX: Ein leichtes Tool, mit dem Sie nicht nur die Gruppierung der Symbole steuern, sondern auch das Layout der Taskleiste anpassen können.
Anleitung zur Verwendung von Start11:
- Start11 herunterladen und installieren: Besuchen Sie die offizielle Website von Start11 und laden Sie die Software herunter.
- Taskleistenoptionen anpassen: Öffnen Sie Start11 und navigieren Sie zu den Taskleisteneinstellungen. Hier können Sie die Gruppierung der Symbole deaktivieren.
- Speichern und Anwenden: Übernehmen Sie die Änderungen und genießen Sie eine nicht gruppierte Taskleiste.
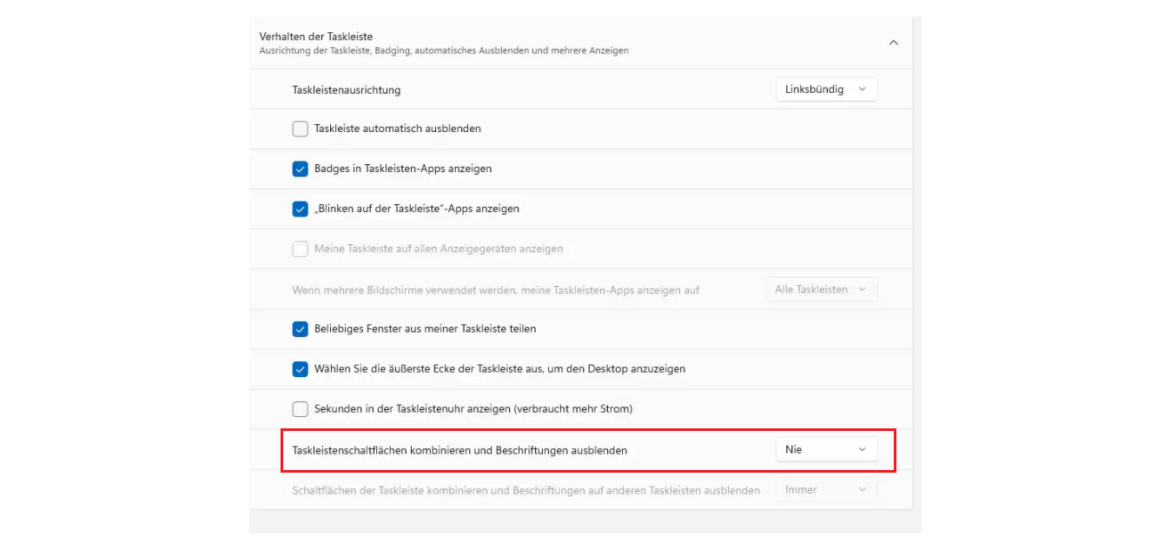
Methode 4: Gruppenrichtlinien-Editor (nur Windows 11 Pro)
Wenn Sie Windows 11 Pro verwenden, haben Sie Zugriff auf den Gruppenrichtlinien-Editor, mit dem Sie die Taskleisten-Gruppierung ebenfalls ändern können.
Anleitung:
- Gruppenrichtlinien-Editor öffnen: Drücken Sie Windows-Taste + R, geben Sie „gpedit.msc“ ein und drücken Sie Enter.
- Navigieren Sie zu: „Benutzerkonfiguration“ > „Administrative Vorlagen“ > „Startmenü und Taskleiste“.
- Taskleistensymbole nicht gruppieren: Doppelklicken Sie auf die Richtlinie „Gruppierung von Taskleistenelementen verhindern“ und wählen Sie „Deaktiviert“, um die Gruppierung zu verhindern.
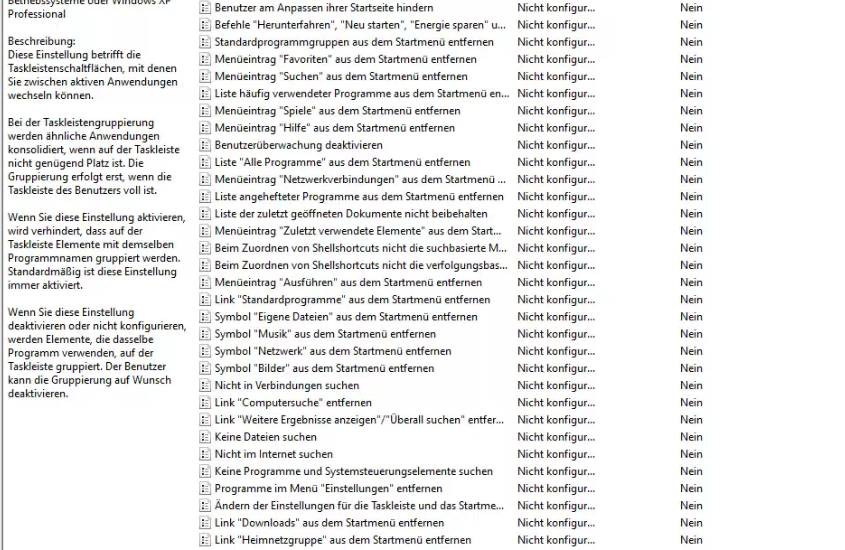
Alternativen zu Windows 11
Es gibt auch viele Anwender, die überlegen, zu einem anderen Betriebssystem zu wechseln oder auf eine ältere Windows-Version wie Windows 10 zurückzukehren, weil sie die neuen Änderungen in Windows 11 nicht mögen. Windows 10 bietet standardmäßig die Option, Symbole in der Taskleiste nicht zu gruppieren, ohne dass zusätzliche Software oder Registry-Anpassungen erforderlich sind.
Fazit
Die Möglichkeit, die Gruppierung von Symbolen in der Windows 11 Taskleiste zu deaktivieren, ist für viele Benutzer wichtig, da sie es vorziehen, jedes Fenster einzeln zu sehen. Obwohl diese Funktion in Windows 11 nicht so einfach zugänglich ist wie in früheren Versionen, gibt es mehrere Möglichkeiten, dieses Verhalten zu erreichen. Ob durch Änderungen in der Registry, die Verwendung von Drittanbieter-Software oder den Gruppenrichtlinien-Editor – es gibt für jeden eine passende Lösung. Wichtig ist, dass Benutzer die Methode wählen, die ihren technischen Fähigkeiten und Anforderungen entspricht.

Ich bin seit mehreren Jahren als leidenschaftlicher ITler unterwegs. Schreibe gerne über Windows und WordPress-Themen & Co. auf der Seite. Darüber hinaus bin ich seit 2008 als selbständiger SEO-Berater tätig. Also falls ihr Beratung in Sachen PC oder SEO braucht, gerne kontaktieren🙂
Wir hoffen, unsere Artikel konnten euch bei eurer Problemlösung helfen? Wenn ihr unsere Arbeit unterstützen möchtet, würden wir uns über eine kleine PayPal-Kaffeespende freuen. Vielen Dank!