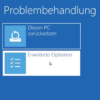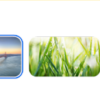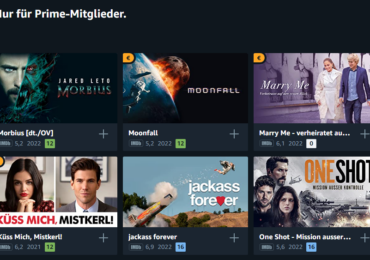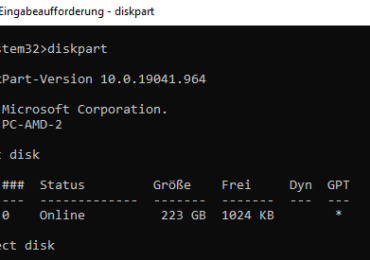In diesem Artikel werden drei Möglichkeiten zum Festlegen des Standarddruckers in Windows 11 und die Vorgehensweise beschrieben, wenn Windows den Standarddrucker ständig ändert.
Warum Windows 11 ständig den Standarddrucker ändert
Es gibt zwei Möglichkeiten, den Standarddrucker in Windows 11 auszuwählen: Markiert ihn selbst, indem ihr die unteren Anweisungen verwendet, oder lasst Windows 11 standardmäßig immer den zuletzt verwendeten Drucker verwenden.
In beiden Fällen habt ihr immer die volle Kontrolle darüber, welcher Drucker zum Drucken verwendet werden soll.
Wählt einfach manuell den Drucker aus, der in diesem Fall verwendet werden soll. Wenn ihr jedoch immer einen bestimmten Drucker als Standarddrucker verwenden möchtet, müsst ihr eine Einstellung ändern, unabhängig davon, was ihr beim letzten Drucken verwendet habt.
Gehet zu den Einstellungen und bestätigt, dass Windows euren Standarddrucker verwalten deaktiviert/ausgeschaltet ist. Wenn ihr dies deaktiviert, wird die Schaltfläche Als Standard festlegen aktiviert und Windows 11 wird gezwungen,
standardmäßig immer den Drucker eurer Wahl zu verwenden.
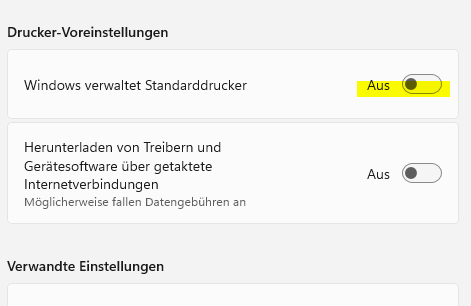
So legt ihr einen Standarddrucker in Windows 11 fest
Um einen Standarddrucker auszuwählen, müsst ihr zuerst über die Einstellungen oder die Systemsteuerung darauf zugreifen. Es gibt auch einen Befehl, den ihr in der Eingabeaufforderung ausführen könnt, wenn ihr den Standarddrucker lieber mit einem Befehl festlegen möchten.
Um unter Windows 11 einen Standarddrucker anzulegen, könnt ihr wie folgt Einstellungen vornehmen:
- Lösung 1: Einstellungen > Bluetooth & Geräte > Drucker & Scanner > Drucker auswählen > Als Standard festlegen
- Lösung 2: Systemsteuerung > Hardware und Sound > Geräte und Drucker, Rechtsklick auf Drucker > Als Standarddrucker festlegen.
Es gibt auch einen Eingabeaufforderungsbefehl, der den Standarddrucker festlegt.
Windows 11 Einrichtung eines Standarddruckers über die Einstellungen
Geht auf Einstellungen, dazu könnt ihr auch die Windows-Suche verwenden, um es zu finden, oder mit der rechten Maustaste auf die Schaltfläche Start klicken und Einstellungen auswählen. Wählt dann Bluetooth & Geräte aus der linken Spalte und dann Drucker & Scanner rechts aus. Sucht die Option Windows verwaltet Standarddrucker und stellt sicher, dass sie ausgeschaltet ist. Im Folgenden erfahrt ihr, warum dies bei der Auswahl eines Standarddruckers wichtig ist. Falls euer Drucker an der Stelle bereits unter Drucker & Scanner aufgelistet wird. Klickt auf den Drucker und geht auf Als Standard
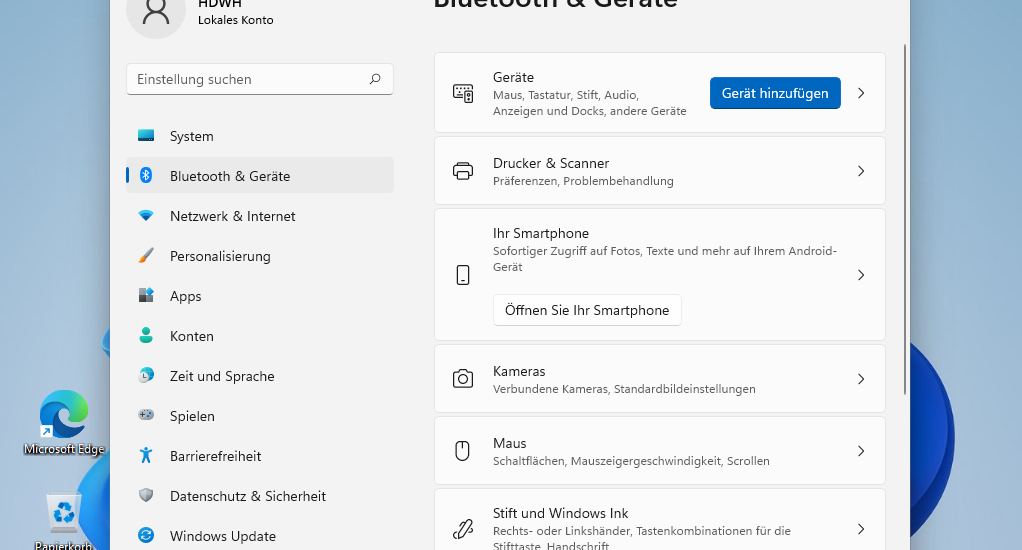
Windows 11 Einrichtung eines Standarddruckers über die Systemsteuerung
Ihr könnt auch die Systemsteuerung verwenden, um zu markieren, welcher Drucker der Standard festgelegt werden soll.
Öffnet dazu die Systemsteuerung. Am schnellsten gelangt ihr dorthin über die Windowssuche. Ihr könnt aber jedoch auch den Steuerbefehl im Dialogfeld Ausführen ausführen. Gibt dazu in das Feld Ausführen den Begriff control ein.
Navigiert dann unter Hardware und Sound zu Geräte und Drucker anzeigen.
Wenn diese erste Kategorie nicht angezeigt wird, müsst ihr die Systemsteuerung nach Symbolen anstelle von Kategorien anzeigen lassen. Wählt dann in diesem Fall einfach Geräte und Drucker aus der Liste aus.
Klickt mit der rechten Maustaste auf den Drucker und wählt Als Standarddrucker festlegen.
Auf dem Druckersymbol wird ein grünes Häkchen angezeigt, um anzuzeigen, dass es sich um den neuen Standarddrucker handelt.
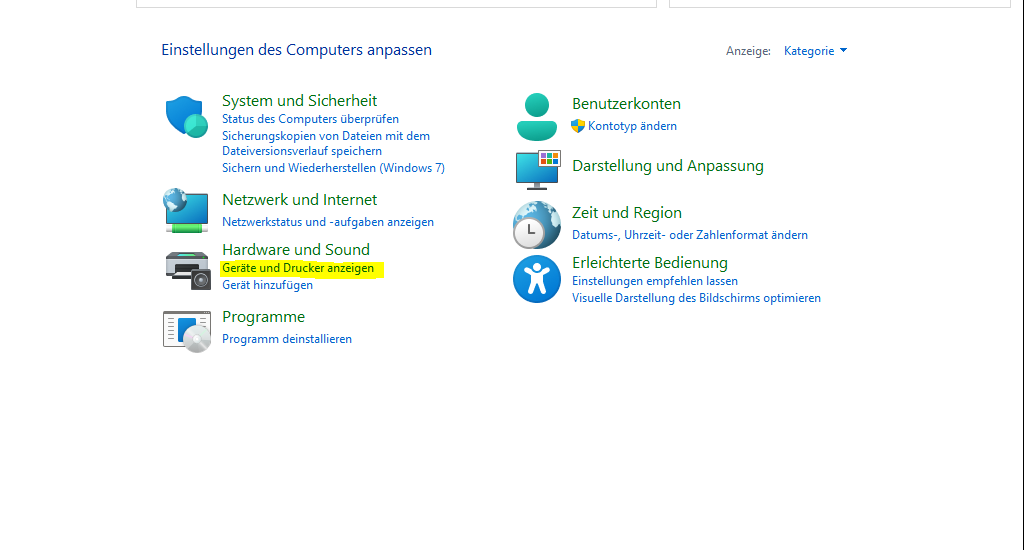
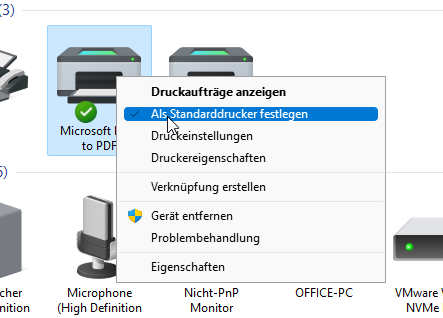
Den Standarddrucker unter Windows 11 über die Eingabeaufforderung festlegen
Wenn ihr es vorzieht, mit Befehlen zu arbeiten, z. B. im abgesicherten Modus oder in einer Batchdatei,
oder die obigen Anweisungen aus irgendeinem Grund nicht befolgen könnt, könnt ihr auch den Standarddrucker über die Eingabeaufforderung definieren.
Öffnet dazu die Eingabeaufforderung als Administrator und gebt diesen Befehl ein, wobei ihr den Druckernamen durch den Namen eures Druckers ersetzen müsst:
rundll32 printui.dll,PrintUIEntry /y /q /n “Druckername” Danach mit der Eingabetaste bestätigen.
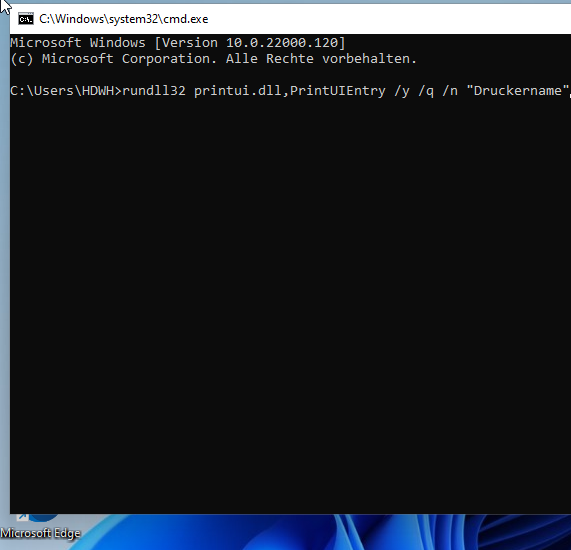
Windows 11 zwei Drucker als Standard festlegen?
Nein, der integrierte Mechanismus zum Auswählen eines Standarddruckers in Windows 11 lässt nur einen zu.
Ein als ‚Standard‘ markierter Drucker ist einfach derjenige, den euer Computer zum Drucken verwenden möchte.
Wenn ihr mehrere Drucker installiert habt, beschleunigt die Auswahl eines als Standarddrucker das Drucken etwas,
da ihr nicht alle Drucker durchsuchen müsst, um den richtigen auszuwählen. Zwei (oder mehr) Standarddrucker zu haben, würde den Zweck zunichte machen.
Wie stelle ich den Standarddrucker in Windows 10 ein?
Hier erfährt ihr, wie ihr euren Drucker als Standarddrucker in Windows 10 festzulegt
Wie stelle ich den Standarddrucker in Windows 8 ein?
Wenn ihr Windows 8 verwendet, legt euren Standarddrucker fest, indem ihr zu Einstellungen > Drucker und Scanner > Verwalten gehen. Wählt dort unter euer Gerät verwalten die Option Als Standarddrucker festlegen aus.
Wie stelle ich den Standarddrucker in Windows 7 ein?
Um den Standarddrucker in Windows 7 festzulegen, klickt auf Start, gebt Drucker in das Suchfeld ein und wählt dann Geräte und Drucker aus. Klickt mit der rechten Maustaste auf den Drucker, den ihr als Standarddrucker verwenden möchtet, und klickt dann auf Als Standarddrucker festlegen.
Wie stelle ich den Standarddrucker auf einem Mac ein?
Um den Standarddrucker auf einem Mac festzulegen, klicke auf das Apple-Menü und wähle Systemeinstellungen und dann Drucker und Scanner aus. Klickt neben Standarddrucker auf den Dropdown-Pfeil und wählt einen Drucker als Standarddrucker aus, oder wählt Zuletzt verwendeter Drucker aus.

Ich bin seit mehreren Jahren als leidenschaftlicher ITler unterwegs. Schreibe gerne über Windows und WordPress-Themen & Co. auf der Seite. Darüber hinaus bin ich seit 2008 als selbständiger SEO-Berater tätig. Also falls ihr Beratung in Sachen PC oder SEO braucht, gerne kontaktieren🙂
Wir hoffen, unsere Artikel konnten euch bei eurer Problemlösung helfen? Wenn ihr unsere Arbeit unterstützen möchtet, würden wir uns über eine kleine PayPal-Kaffeespende freuen. Vielen Dank!