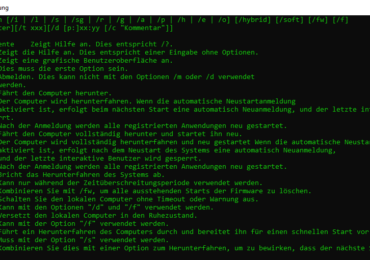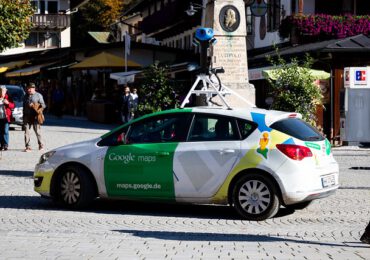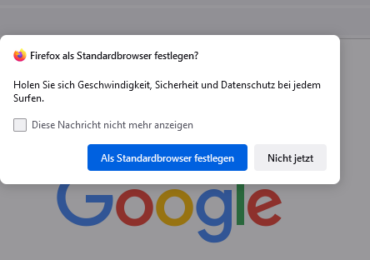In diesem Artikel wird erläutert, wie ihr Schriftarten in Windows 11 installiert. Ihr könnt die Schriftartdatei selbst aus dem Internet abrufen oder den Microsoft Store verwenden, um neue Schriftarten zu finden und einfach zu installieren. Außerdem erfahrt ihr, wie ihr nicht mehr benötigte Schriftarten löschen könnt. Mehr Tipps rund ums Thema Windows 11 findet ihr in unserem Windows 11 Tutorial.
Windows 11 Installation von Schriftarten
Schriftdateien sind wie normale Dateien, wo sie von Websites heruntergeladen und über USB-Sticks, CDs usw. zwischen Computern geteilt werden können. Es gibt viele Orte, an denen ihr Schriftarten kostenlos online herunterladen könnt, darunter kostenlose Quellen wie Google Fonts, DaFont und FontSpace. Wir werden unten sehen, dass Windows 11 auch eine eigene, integrierte Methode zum Abrufen von Schriftarten hat.
Wenn ihr eine Schriftartdatei habt, wie eine mit der OTF- oder TTF-Dateierweiterung, könnt ihr sie nicht einfach irgendwo auf eurem Computer ablegen und erwarten, dass sie verwendbar ist. Eine Schriftart wird von Windows 11 und Erweiterungsprogrammen wie Word erst erkannt, wenn sie ordnungsgemäß installiert wurde.
Installierte Schriftarten werden in einem bestimmten Ordner gespeichert, wie unten beschrieben. Solange das Programm, in dem ihr die Schriftart verwenden möchtet, nach Schriftartdateien im Windows-Standardordner für Schriftarten sucht, könnt ihr die Datei durch Befolgen der folgenden Schritte von dieser Software verwenden.
Schriftarten aus dem Web installieren
Geht wie folgt vor, um die heruntergeladene Datei zu verwenden, damit ihr die Schriftart in euern Programmen verwenden können:
Sucht die Schriftartdatei. Ihr benötigen die eigentliche Datei. Wenn die Schriftart also in einem Archiv heruntergeladen wurde (wahrscheinlich war es das), extrahiert diese zuerst: Wählt sie einmal aus und geht dann mit der rechten Maustaste über die zu extrahierende Datei und wählt Alle extrahieren und dann im neuen Fenster auf Extrahieren.
Die Schriftart wird in einem Ordner mit demselben Namen wie das Archiv angezeigt.
Wenn eure Schriftart in einer Archivdatei heruntergeladen wird, handelt es sich höchstwahrscheinlich um eine ZIP-Datei. Wenn es sich jedoch um etwas anderes wie 7Z oder RAR handelt, benötigt ihr ein Dateiextraktionstool eines Drittanbieters, um es zu öffnen. Sobald ihr die echte Schriftart aus dem Archiv geholt habt, gelten die restlichen Schritte genau wie bei ZIP-Schriftarten.
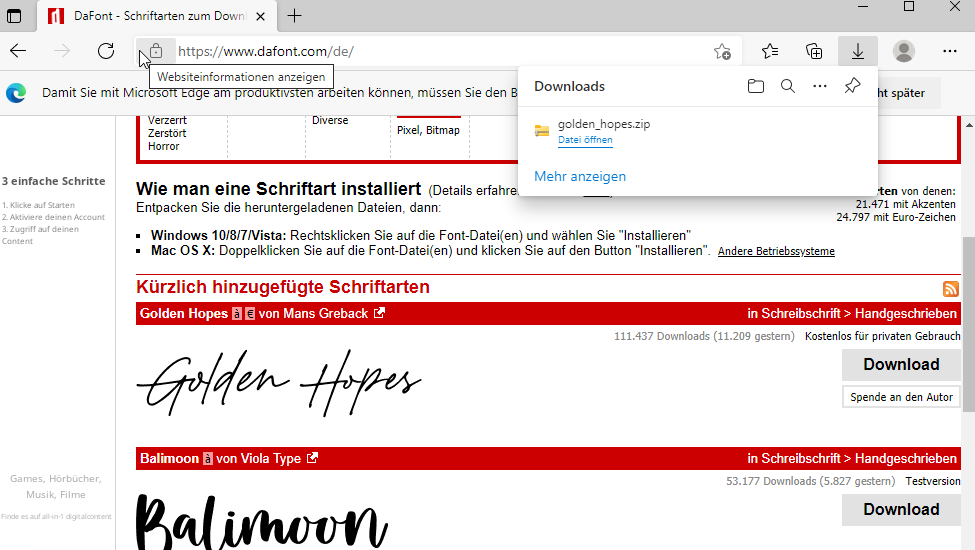
Eine Schriftart per Drag & Drop hinzufügen
Es gibt mehrere Möglichkeiten, eine Schriftart in Windows 11 zu installieren. Am einfachsten ist es, darauf zu doppelklicken oder mit der rechten Maustaste darauf zu klicken und Installieren auszuwählen. Ihr könnt auch zu Einstellungen > Personalisierung > Schriftarten gehen und die Schriftartdatei in den Bereich Schriftarten hinzufügen ziehen. Dies funktioniert auch mit mehreren Schriftarten.
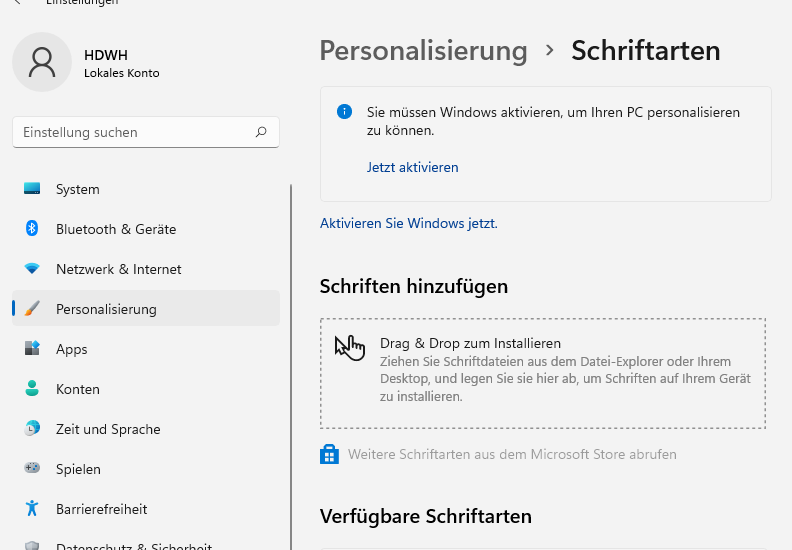
Eine Schriftart in dem Ordner Fonts kopieren
Font-Installationen können auch direkt aus dem Windows-Fonts-Ordner unter C:\Windows\Fonts erfolgen. Kopiert und fügt eine oder mehrere Schriftarten dort ein oder zieht sie per Drag-and-Drop, um sie in großen Mengen zu installieren.
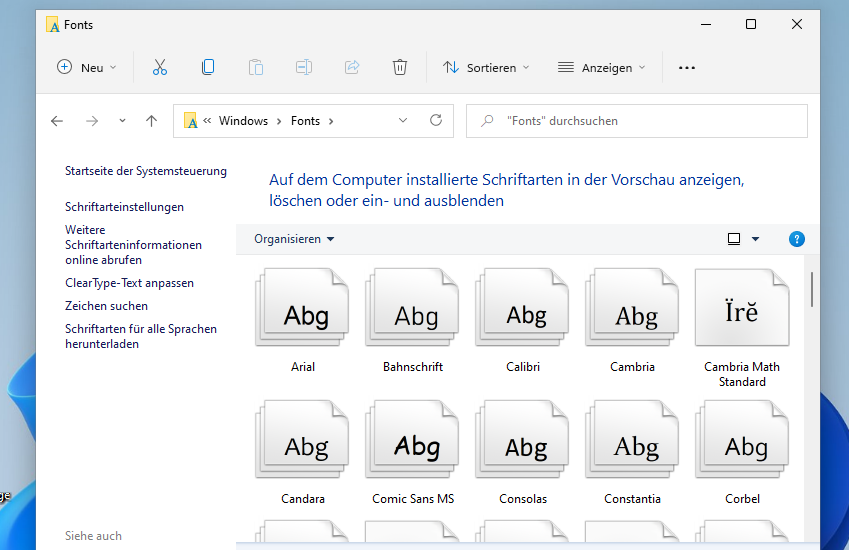
Windows 11 Schriftarten über den Microsoft Store installieren
Eine andere Möglichkeit, Schriftarten zu erhalten, ist der Microsoft Store. Anstatt nach einer vertrauenswürdigen Website zu suchen, von der ihr Schriftarten beziehen könnt, und die Datei dann selbst herunterladen zu müssen, verfügt Windows 11 über eine integrierte Methode, die den gesamten Prozess rationalisiert. Geht zu Einstellungen > Personalisierung > Schriftarten > Weitere Schriftarten im Microsoft Store abrufen. Wählt die Schriftart aus, die ihr installieren möchtet, und wählt dann Kostenlos. Ihr müsst dazu in eurem Microsoft Konto angemeldet sein.
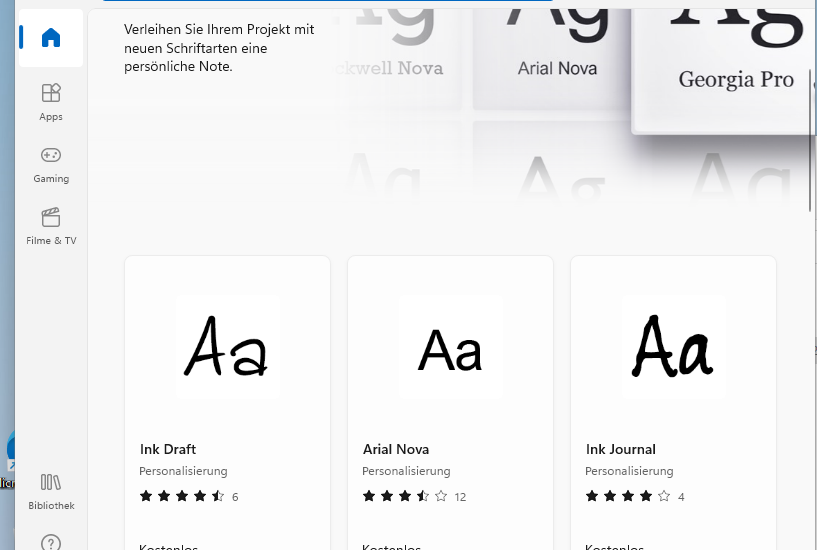
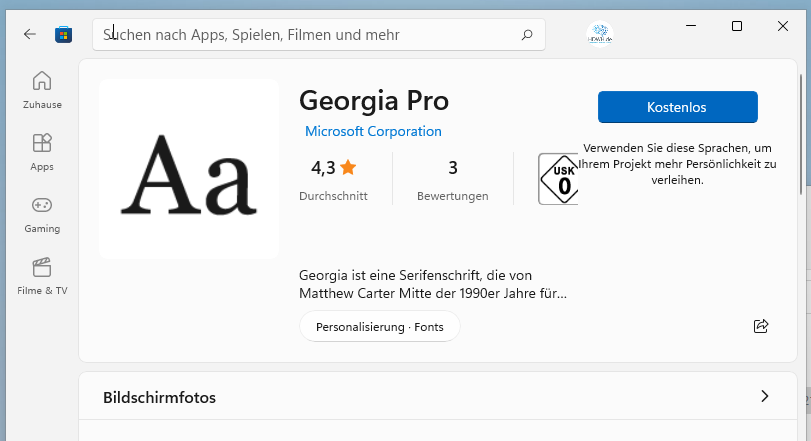
Wie füge ich Schriftarten zu Microsoft Word hinzu?
Um Schriftarten zu Microsoft Word und anderen Windows 11-Programmen hinzuzufügen, installiert die Schriftart auf eurem
System, indem ihr die obigen Anweisungen befolgt. Möglicherweise müsst ihr das Programm schließen und erneut öffnen,
damit die Schriftart angezeigt wird.
Welche Schriftart wird in Windows 11 verwendet?
Segoe UI Variable ist die Standardschriftart für Windows 11. Microsoft verwendet die Segoe-Schriftfamilie seit vielen Jahren für
seine Benutzeroberflächen und Marketingmaterialien.
Wo finde ich Schriftarten unter Windows 11?
Öffnet den Windows 11-Datei-Explorer und wechselt zum Ordner C:\Windows\Fonts, um alle auf eurem System installierten Schriftarten
anzuzeigen.

Ich bin seit mehreren Jahren als leidenschaftlicher ITler unterwegs. Schreibe gerne über Windows und WordPress-Themen & Co. auf der Seite. Darüber hinaus bin ich seit 2008 als selbständiger SEO-Berater tätig. Also falls ihr Beratung in Sachen PC oder SEO braucht, gerne kontaktieren🙂
Wir hoffen, unsere Artikel konnten euch bei eurer Problemlösung helfen? Wenn ihr unsere Arbeit unterstützen möchtet, würden wir uns über eine kleine PayPal-Kaffeespende freuen. Vielen Dank!