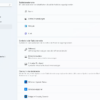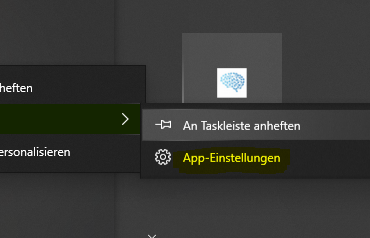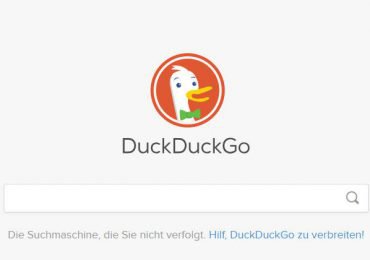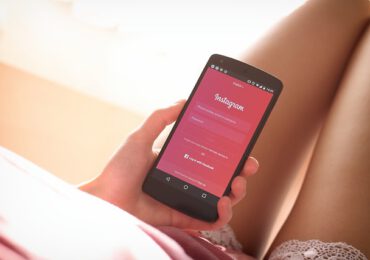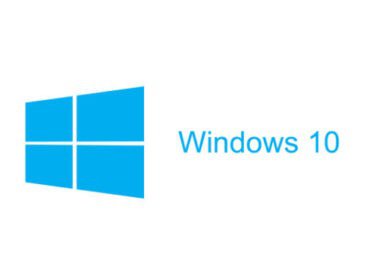Problematik beim Herunterfahren
Ihr habt Schwierigkeiten beim Herunterfahren eures Geräts, und das ist oft der erste Schritt zur Behebung verschiedener technischer Probleme, einschließlich Windows 11. Doch was tun, wenn das Herunterfahren nicht wie gewohnt funktioniert? Zum Glück gibt es einfache Lösungen.
Ursachen für das Herunterfahrproblem
Es kann verschiedene Gründe dafür geben, dass euer Computer sich trotz mehrerer Versuche nicht herunterfahren lässt. Dieses Problem wird häufig auf Softwareprobleme zurückgeführt. Es kann entweder auf Softwarefehler im Betriebssystem oder auf störende Anwendungen zurückzuführen sein, die die normale Funktion des PCs beeinträchtigen.
Ein weiterer möglicher Grund dafür, dass sich ein Computer nicht herunterfahren lässt, könnte ein defekter Netzschalter sein. Dies ist zwar selten und meist unbedenklich, aber es gibt alternative Methoden, um den Herunterfahrvorgang in Windows 11 auszulösen, ohne den physischen Netzschalter zu verwenden.
Es ist auch möglich, dass das Problem nicht beim Windows-Betriebssystem oder am Netzschalter selbst liegt, sondern an einer bestimmten Option, die deaktiviert wurde und dazu führt, dass das System selbst beim Drücken des Netzschalters nicht heruntergefahren wird.
Lösung 1: Alternative Herunterfahrmethoden
Die Lösung für das Problem, dass euer Computer sich nicht herunterfahren lässt, hängt von eurer gewohnten Methode zum Herunterfahren ab. Verwendet alternative Herunterfahrmethoden, da diese oft effektiv sind. Halter den physischen Netzschalter gedrückt, bis der Computer vollständig heruntergefahren wird.
Lösung 2: Normale Herunterfahrmethode
Wenn ihr normalerweise den Netzschalter verwendet, versucht es stattdessen mit der herkömmlichen Methode, indem ihr das Startmenü öffnet und auf das Ein-/Aus-Symbol klickt, um “Herunterfahren” auszuwählen.
Lösung 3: Tastenkombination
Um das Herunterfahren des Systems einzuleiten, drückt gleichzeitig die Tasten Strg, Alt und Entf. Wählt dann das Energiesymbol und anschließend “Herunterfahren”.
Lösung 4: Verwendung der Befehlszeile
In bestimmten spezifischen Situationen, in denen der Netzschalter, Desktop und Maus nicht funktionieren, kann die Befehlszeilenschnittstelle, wie die Eingabeaufforderung, hilfreich sein. Verwendet den Befehl “shutdown /s” zum Herunterfahren des Computers.
Lösung 5: Aktualisierung von Windows und Treibern
Stellt sicher, dass sowohl Windows als auch die Treiber auf dem neuesten Stand sind. Führt die Windows Update-Funktion aus und nutzt eine Treiberaktualisierungsanwendung, um veraltete oder fehlende Treiber zu aktualisieren.
Lösung 6: Systemwiederherstellung
Wenn das Problem weiterhin besteht, könnt ihr eine Systemwiederherstellung durchführen, um den Computer in einen früheren funktionsfähigen Zustand zurückzusetzen, in dem das Herunterfahren normal funktionierte. Beachtet jedoch, dass dabei auch andere Systemänderungen rückgängig gemacht werden können.

Ich bin seit mehreren Jahren als leidenschaftlicher ITler unterwegs. Schreibe gerne über Windows und WordPress-Themen & Co. auf der Seite. Darüber hinaus bin ich seit 2008 als selbständiger SEO-Berater tätig. Also falls ihr Beratung in Sachen PC oder SEO braucht, gerne kontaktieren🙂
Wir hoffen, unsere Artikel konnten euch bei eurer Problemlösung helfen? Wenn ihr unsere Arbeit unterstützen möchtet, würden wir uns über eine kleine PayPal-Kaffeespende freuen. Vielen Dank!