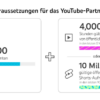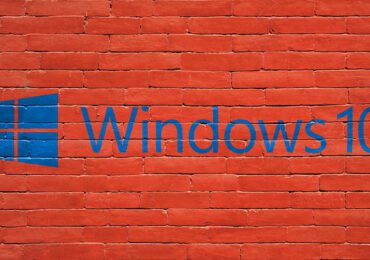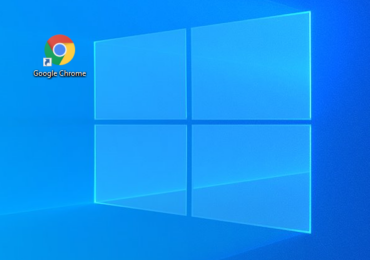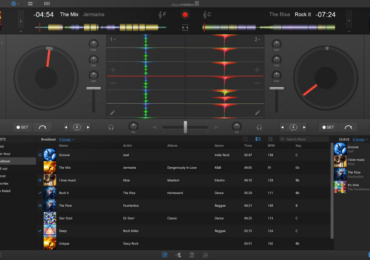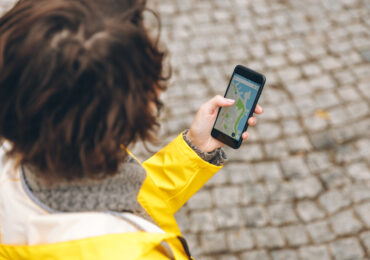Die Einstellungen-App in Windows spielt eine zentrale Rolle, da sie eine übersichtliche Benutzeroberfläche bietet, über die Benutzer ihr Betriebssystem anpassen, konfigurieren und aktualisieren können. Probleme mit dieser App können daher sehr störend sein.
Um das Problem mit den nicht öffnenden Windows 11-Einstellungen zu beheben, könnt ihr folgende Schritte ausführen:
- Speichert eure Arbeit und schließt alle Anwendungen.
- Klickt mit der rechten Maustaste auf das Startsymbol in der Taskleiste und wählt „Windows PowerShell (Administrator)“.
- Kopiert den folgenden Befehl, fügt ihn in PowerShell ein und drückt Enter:
Get-appxpackage microsoft.ui.xaml.cbs |? {($_.version -ne „2.62106.1002.0“)} | remove-appxpackagegefolgt vonAdd-appxpackage -Register -DisableDevelopmentMode -ForceApplicationShutdownC:WindowsSystemAppsMicrosoft.UI.Xaml.CBS_8wekyb3d8bbweAppxManifest.xml - Versucht, die Einstellungen zu öffnen. Wenn es immer noch nicht funktioniert, wiederholt den Befehl und versucht erneut, die Einstellungen zu öffnen.
- Sollte das Problem bestehen bleiben, startet euren Computer neu und versucht es erneut.
Um die Einstellungen in Windows 11 zu öffnen, könnt ihr die Tastenkombination [Windows] + [i] nutzen. Alternativ ist es möglich, durch Klicken auf das Windows-Symbol in der Taskleiste und anschließendes Auswählen des Zahnrad-Symbols die Einstellungen zu erreichen. Rechtsklick auf den Windows-Button und Auswahl von „Einstellungen“ ist ebenfalls eine Option. Weitere Wege sind die Eingabe von „Einstellungen“ in das Suchfeld oder der Zugriff über den Datei-Explorer.
Windows 11: Einstellungen reparieren über die Registry
Um das Problem mit den nicht angezeigten Einstellungen durch Anpassung des AllowTelemetry-Werts in der Windows-Registrierung zu beheben, geht wie folgt vor:
- Drückt die Tastenkombination [Windows] + [R], um das Ausführen-Fenster zu öffnen.
- Gebt
regeditein und drückt Enter, um den Registrierungseditor zu öffnen. - Navigiert zum Schlüssel
HKEY_LOCAL_MACHINE\SOFTWARE\Policies\Microsoft\Windows\DataCollection. - Sucht den DWORD-Wert
AllowTelemetry. Wenn er nicht existiert, erstellt ihn mit einem Rechtsklick, Neu > DWORD-Wert (32-Bit). - Setzt den Wert von
AllowTelemetryauf1, um die Telemetrie und somit den Zugriff auf die Einstellungen zu ermöglichen. - Schließt den Registrierungseditor und startet den Computer neu.
Seid vorsichtig bei Änderungen in der Registrierung und erstellt sicherheitshalber vorher ein Backup. Für weitere Informationen besucht bitte die entsprechende Webseite.
Problemlösungen
- Windows 11 Einstellungen öffnen nicht: Einige Benutzer, insbesondere die des Dev Channel mit Windows 11 Build 22000.51, konnten die Einstellungen-App nicht starten. Eine Lösung ist die Verwendung von Windows PowerShell (Administrator) und die Ausführung spezifischer Befehle, um das Problem zu beheben.
- Windows-Insider-Programmeinstellungen werden nicht angezeigt: Manche Benutzer berichteten, dass beim Öffnen der Einstellungen des Windows-Insider-Programms nichts angezeigt wird.
- Einstellungen werden nicht über Dienste angezeigt: In diesem Fall wird empfohlen, den Dienst „Verbindungsschicht-Topologieerkennungs-Zuordnungsprogramm“ manuell zu starten.
- Einstellungen werden nicht über die Registrierung angezeigt: Eine weitere Lösung ist die Anpassung des
AllowTelemetryDWORD-Werts in der Windows-Registrierung. - Langsame Windows 11 Einstellungen: Einige Benutzer bemerkten, dass die Einstellungs-App langsamer als erwartet ist. Eine Möglichkeit, dies zu beheben, ist das Zurücksetzen der Einstellungen-App.
Fazit
Es gibt verschiedene Lösungsansätze, wenn die Einstellungen in Windows 11 nicht geöffnet werden können. Diese reichen von der Ausführung von PowerShell-Befehlen bis hin zur manuellen Anpassung von Diensten und Registrierungseinstellungen.

Ich bin seit mehreren Jahren als leidenschaftlicher ITler unterwegs. Schreibe gerne über Windows und WordPress-Themen & Co. auf der Seite. Darüber hinaus bin ich seit 2008 als selbständiger SEO-Berater tätig. Also falls ihr Beratung in Sachen PC oder SEO braucht, gerne kontaktieren🙂
Wir hoffen, unsere Artikel konnten euch bei eurer Problemlösung helfen? Wenn ihr unsere Arbeit unterstützen möchtet, würden wir uns über eine kleine PayPal-Kaffeespende freuen. Vielen Dank!