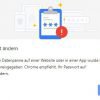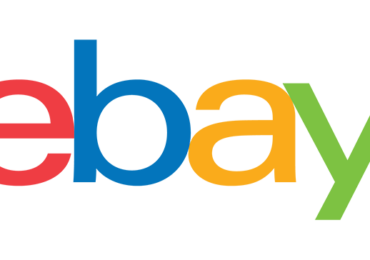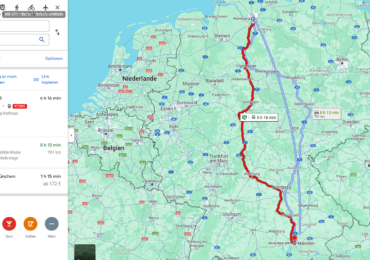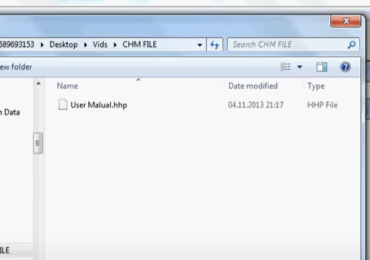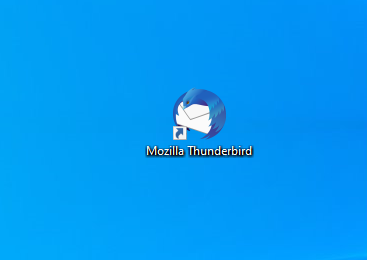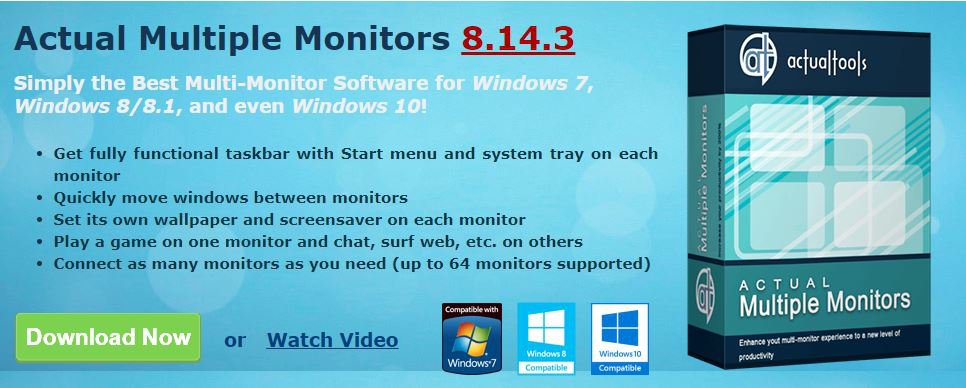
Wie kann man mehrere Monitore in unterschiedlichen Konfigurationen verwalten? Ihr kennt das bestimmt man arbeitet an unterschiedlichen Orten mit unterschiedlichen Monitoren. Mal wird auf er Arbeit das Notebook an einer Docking Station angeschlossen und dann hier auf der Arbeit mit 3 Monitoren verbunden. Dann wider mal am Heimarbeitsplatz mit unterschiedlichen Monitortypen, der eine ist über HDMI, der andere Monitor über Port-Display und noch ein anderer über DVI. Mal so mal so. Windows 10 kommt mit diesen unterschiedlichen Variationen an unterschiedlichen Monitor-Einstellungen nicht klar. Viele Benutzer melden, dass sie jedes Mal mit viel Mühe die ganzen Einstellungen von vorne herein vornehmen müssen. Wie lässt sich dieses Problem mit mehreren Monitoren lösen? Es wäre ja optimal wenn man für jede Konfiguration ein eigenes Profil erstellen könnte. Das kann man z.B. mit Software ganz schnell und einfach lösen: der Actual Multiple Monitors Mit dieser Software lassen sich unterschiedliche Monitor-Profile einstellen, die euch viel Ärger ersparen kann. z.B. wenn man eine ThinkPad USB-C Docking Station verwendet, berichten einige Nutzer, dass sie Probleme haben unterschiedliche Windows 10 Profile zu benutzen.
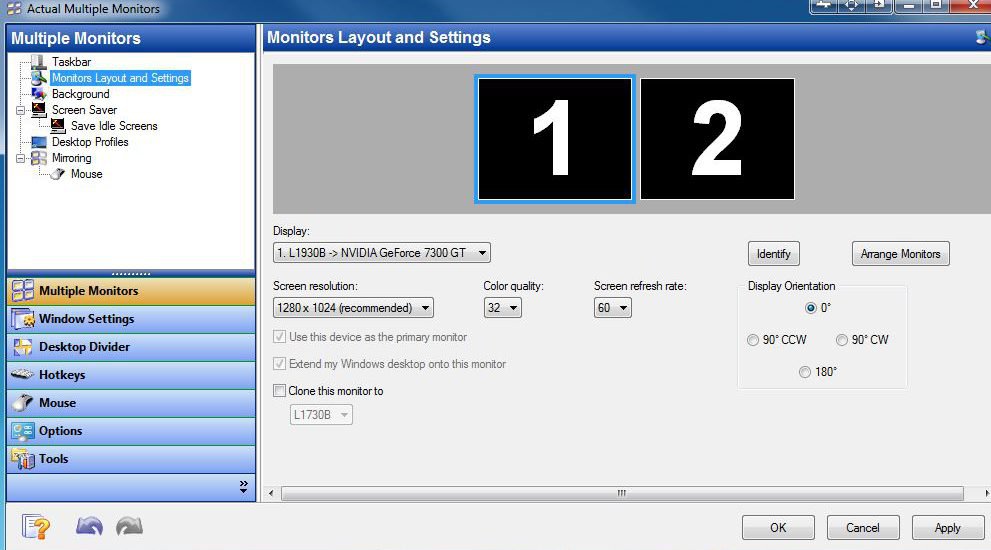
Die Software Actual Multiple Monitors kann die Lösung für das Problem sein.Der Software-Hersteller verspricht, dass diese Software mehrere Monitore in der Windows-Benutzeroberfläche verwalten kann. Man kann im Prinzip mit mehreren Monitoren gleichzeitig arbeiten und zusätzlich die Einstellungen als unterschiedliche Profile speichern. Mit Actual Multiple Monitors lassen sich um wichtige Steuerelemente wie Taskleiste, Startmenü, Taskleiste und Task Switcher auf jedem angeschlossenen Display anpassen. Man kann damit schnell zwischen Monitoren zu (entweder manuell oder automatisch) schalten und das Erscheinungsbild des Desktops verbessern. Es lässt sich damit Desktop-Hintergrundbild und der Bildschirmschoner einstellen. Man kann so viele Desktop-Profile erstellen, wie man benötigt.
Wenn ihr einen noch etwas älteren Laptop habt, verfügt dieser wahrscheinlich nicht über Thunderbolt / USB-C, sondern über einen VGA-, DVI-, HDMI- oder DisplayPort-Anschluss. Auf diese Weise könnt ihr problemlos einen externen Monitor hinzufügen. Wenn ihr jedoch zwei anschließen möchtet, werden die Dinge komplizierter.
Die meisten Laptops verfügen nur über eine einzige Videoausgangsoption. Einige wenige (wie einige der ThinkPad-Modelle von Lenovo oder ältere Macbook Pros) bieten mehrere Anschlüsse. Es ist manchmal möglich, zwei Anschlüsse gleichzeitig für mehrere externe Monitore zu verwenden. Dies ist jedoch selten, da die Hersteller davon ausgehen, dass ihr den Bildschirm eures Laptops und einen Monitor zusammen verwenden.

Daher müsst ihr euch wahrscheinlich an eine Lösung eines Drittanbieters wenden, z. B. an die DualHead2Go Digital SE für MAC* und Matrox DualHead2Go* Digital SE für den PC die ein einziges Videokabel für die Ausgabe an mehrere Monitore verwenden.

Ich bin seit mehreren Jahren als leidenschaftlicher ITler unterwegs. Schreibe gerne über Windows und WordPress-Themen & Co. auf der Seite. Darüber hinaus bin ich seit 2008 als selbständiger SEO-Berater tätig. Also falls ihr Beratung in Sachen PC oder SEO braucht, gerne kontaktieren🙂
Wir hoffen, unsere Artikel konnten euch bei eurer Problemlösung helfen? Wenn ihr unsere Arbeit unterstützen möchtet, würden wir uns über eine kleine PayPal-Kaffeespende freuen. Vielen Dank!