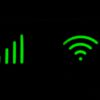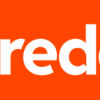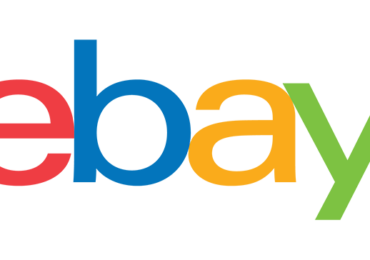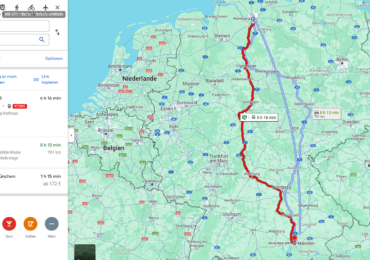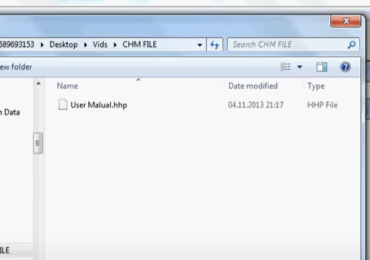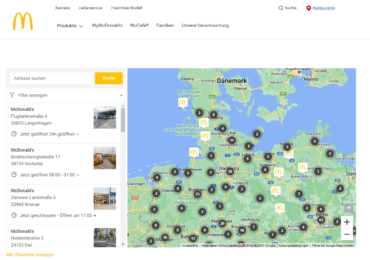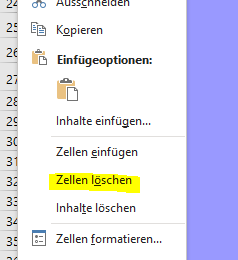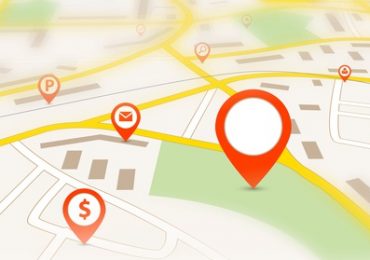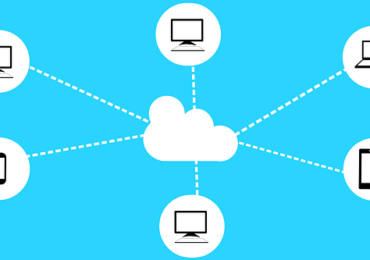Ein CMOS-Reset ist oft notwendig, um Probleme mit dem BIOS zu beheben, sei es nach einem BIOS-Update, bei Fehlkonfigurationen oder bei anderen technischen Schwierigkeiten. In diesem Artikel erfahrt ihr, wie ihr das BIOS eures Mainboards zurücksetzen könnt, einschließlich detaillierter Anleitungen für Mainboards von ASUS, MSI und Gigabyte.
Was ist CMOS und BIOS?
Definition und Bedeutung
CMOS (Complementary Metal-Oxide-Semiconductor) ist ein Speicherchip auf dem Mainboard, der BIOS-Einstellungen speichert. BIOS (Basic Input/Output System) ist die Firmware, die den Computer startet und die grundlegenden Funktionen steuert.
Warum ein CMOS-Reset? Ein CMOS-Reset setzt das BIOS auf die Werkseinstellungen zurück, was hilfreich sein kann, um BIOS-Fehler zu beheben oder das BIOS-Passwort zu entfernen.
Methoden zum CMOS-Reset
Methodenübersicht
Es gibt mehrere Möglichkeiten, das CMOS zurückzusetzen:
- Entfernen der CMOS-Batterie
- Verwendung eines Jumpers
- Einen speziellen Reset-Knopf drücken
- Über das BIOS-Menü selbst

CMOS-Reset durch Entfernen der Batterie
Schritt-für-Schritt-Anleitung
- Stromversorgung trennen: Schaltet den Computer aus und entfernt das Stromkabel.
- Gehäuse öffnen: Entfernt die Seitenwand des Computergehäuses.
- CMOS-Batterie finden: Die CMOS-Batterie ist eine kleine, runde Knopfzelle auf dem Mainboard.
- Batterie entfernen: Hebt die Batterie vorsichtig aus dem Sockel.
- Warten: Lasst die Batterie für mindestens 5 Minuten draußen, um sicherzustellen, dass alle gespeicherten Einstellungen gelöscht werden.
- Batterie wieder einsetzen: Setzt die Batterie zurück in den Sockel.
- Gehäuse schließen und Computer starten.
CMOS-Reset per Jumper
Schritt-für-Schritt-Anleitung
- Stromversorgung trennen: Schaltet den Computer aus und entfernt das Stromkabel.
- Jumper finden: Sucht den „Clear CMOS“-Jumper (meist mit „CLRTC“, „CLR_CMOS“, „JBAT1“ oder ähnlich beschriftet).
- Jumper umsetzen: Versetzt den Jumper von der Normalposition auf die Löschposition (meist von Stift 1-2 auf Stift 2-3).
- Warten: Wartet etwa 2 Minuten.
- Jumper zurücksetzen: Setzt den Jumper zurück auf die Normalposition.
- Computer starten.
CMOS-Reset über einen Reset-Knopf
Einige moderne Mainboards, insbesondere von ASUS und MSI, verfügen über einen speziellen „Clear CMOS“-Knopf:
- Stromversorgung trennen: Schaltet den Computer aus und entfernt das Stromkabel.
- Reset-Knopf drücken: Drückt den „Clear CMOS“-Knopf für einige Sekunden.
- Strom wieder herstellen und Computer starten.
BIOS auf Werkseinstellungen zurücksetzen
Schritt-für-Schritt-Anleitung
- BIOS betreten: Startet den Computer und drückt beim Hochfahren die Taste zum Öffnen des BIOS (meist „F2“, „DEL“ oder „ESC“).
- Werkseinstellungen laden: Sucht im BIOS-Menü nach „Load Setup Defaults“ oder „Factory Reset“ und bestätigt eure Auswahl.
- Einstellungen speichern und neu starten.
Mainboard-Hersteller: Beispiele und Anleitungen
ASUS
- Entfernen der Batterie oder Verwendung des Jumpers (CLRTC)
- Spezielle „Clear CMOS“-Taste bei modernen Modellen (z.B. ROG-Serie)
- Reset über BIOS-Menü
MSI
- Jumper verwenden (meist JBAT1)
- Entfernen der Batterie
- BIOS-Reset im BIOS-Menü durch Drücken von „F6“
Gigabyte
- Entfernen der Batterie
- Verwendung des Jumpers (CLR_CMOS)
- Reset über BIOS-Menü
Häufige Fehler und deren Behebung
Probleme nach dem Reset
- Uhrzeit und Datum falsch: Nach einem CMOS-Reset müsst ihr Datum und Uhrzeit im BIOS neu einstellen.
- Systemeinstellungen verloren: Konfiguriert eure BIOS-Einstellungen wie Boot-Reihenfolge, Lüftersteuerung und andere Optionen erneut.
FAQ
Wie lange dauert ein CMOS-Reset? Ein CMOS-Reset dauert in der Regel nur wenige Minuten.
Verliere ich Daten durch einen CMOS-Reset? Nein, ein CMOS-Reset betrifft nur BIOS-Einstellungen und hat keinen Einfluss auf eure gespeicherten Daten auf der Festplatte.
Kann ein CMOS-Reset Hardwareprobleme beheben? Ein CMOS-Reset kann einige Probleme beheben, die durch fehlerhafte BIOS-Einstellungen verursacht werden, aber er behebt keine physischen Hardwareprobleme.
Fazit
Ein CMOS-Reset ist ein nützliches Werkzeug zur Fehlerbehebung bei BIOS-Problemen. Die Methoden variieren je nach Mainboard-Hersteller, aber die Grundprinzipien sind ähnlich. Mit den richtigen Schritten könnt ihr euer BIOS sicher und effektiv zurücksetzen.

Ich bin seit mehreren Jahren als leidenschaftlicher ITler unterwegs. Schreibe gerne über Windows und WordPress-Themen & Co. auf der Seite. Darüber hinaus bin ich seit 2008 als selbständiger SEO-Berater tätig. Also falls ihr Beratung in Sachen PC oder SEO braucht, gerne kontaktieren🙂
Wir hoffen, unsere Artikel konnten euch bei eurer Problemlösung helfen? Wenn ihr unsere Arbeit unterstützen möchtet, würden wir uns über eine kleine PayPal-Kaffeespende freuen. Vielen Dank!