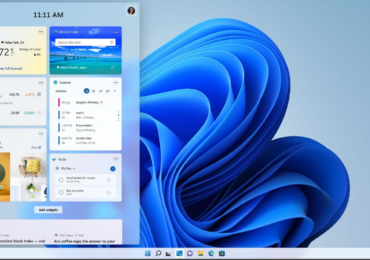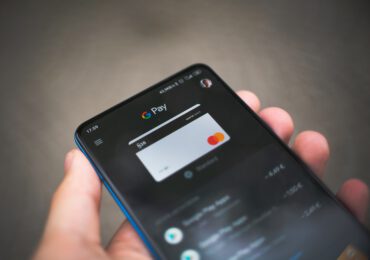Es kann mal vorkommen, das euer Betriebssystem nicht mehr hochfährt oder durch einen Virus, Update oder Hackerangriff kaputt gegangen ist. In solchen Fällen muss euer Windows 10 Betriebssystem neu installiert werden. Um das Betriebssystem neu zu installieren, zu aktualisieren oder auf einem anderen Gerät zu installieren, stellt ihr eine ISO-Datei von Windows 10 bereit. In diesem Artikel erfahrt ihr, wie ihr eine Windows 10-ISO-Datei erstellt, um euren PC mit der neuesten Windows-Version auszustatten. Was ist der Grund für die Erstellung einer Windows 10 ISO-Datei? Eine ISO-Datei ist eine präzise Darstellung des Inhalts einer CD, DVD oder Blu-ray inklusive des auf einem Datenträger gespeicherten Betriebssystems.
Vorteile: Windows 10 Installation als eine ISO-Datei
Das Erstellen einer ISO-Datei für Windows 10 bietet mehrere Vorteile:
- Flexibilität bei der Installation: Windows 10 kann direkt aus der ISO-Datei installiert werden, ohne dass eine physische Festplatte erforderlich ist.
- Wiederherstellung: Bei Systemfehlern oder Ausfällen ist eine schnelle Neuinstallation möglich.
- Upgrade: Aktualisiert ältere Windows-Versionen ganz einfach auf Windows 10.
- Portabilität: Sichert euer Betriebssystem, indem ihr die ISO-Datei auf verschiedene Geräte übertragt.
Schritt-für-Schritt-Anleitung zum Erstellen einer ISO-Datei für Windows 10
Vorbereitung: Stellt sicher, dass ihr über eine zuverlässige Internetverbindung und ausreichend Speicherplatz auf eurem Computer oder einem externen Speichergerät verfügt.
Schritt 1: Ladet das Media Creation Tool herunter.
- Besucht die Microsoft-Website, die der Software-Download-Seite gewidmet ist.
- Um das Media Creation Tool herunterzuladen, klickt auf „Tool jetzt herunterladen“.
Schritt 2: Verwendet das Media Creation Tool
- Öffnet den Download des Tools.
- Akzeptiert die Lizenzbedingungen.
- Klickt bitte auf „Weiter“, um „Installationsmedium (USB-Speicherstick, DVD oder ISO-Datei) für einen anderen PC erstellen“ auszuwählen.
Schritt 3: Wählt Sprache, Architektur und Ausgabe aus.
- Wählt die gewünschte Sprache, Windows-Ausgabe und Architektureinstellungen (64- oder 32-Bit). Die Standardeinstellungen richten sich nach dem Computer, auf dem das Tool betrieben wird.
- Klickt auf „Weiter“.
Schritt 4: Entscheidet euch für die „ISO-Datei“.
- Um eine ISO-Datei zu erstellen, wählt das Medium „ISO-Datei“.
- Klickt auf „Weiter“.
Schritt 5: Wählt den Speicherort der ISO-Datei
- Um die ISO-Datei zu speichern, wählt einen Speicherort auf eurem Computer oder einem externen Laufwerk.
- Das Tool beginnt nun mit dem Herunterladen von Windows 10 und dem Erstellen der ISO-Datei.
Schritt 6: Verwendet die ISO-Datei Sobald der Vorgang abgeschlossen ist, verfügt ihr über eine ISO-Datei von Windows 10. Mit dieser Datei könnt ihr Windows 10 mit einem USB-Laufwerk oder einer DVD installieren oder sie als Backup speichern.
Mit dem Media Creation Tool von Microsoft könnt ihr ganz einfach eine Windows 10 ISO-Datei erstellen. Diese ISO-Datei ermöglicht es euch, Windows 10 zu installieren, zu aktualisieren oder wiederherzustellen. Indem ihr dieser Anleitung folgt, könnt ihr sicherstellen, dass euer Betriebssystem immer verfügbar und auf dem neuesten Stand ist.

Ich bin seit mehreren Jahren als leidenschaftlicher ITler unterwegs. Schreibe gerne über Windows und WordPress-Themen & Co. auf der Seite. Darüber hinaus bin ich seit 2008 als selbständiger SEO-Berater tätig. Also falls ihr Beratung in Sachen PC oder SEO braucht, gerne kontaktieren🙂
Wir hoffen, unsere Artikel konnten euch bei eurer Problemlösung helfen? Wenn ihr unsere Arbeit unterstützen möchtet, würden wir uns über eine kleine PayPal-Kaffeespende freuen. Vielen Dank!