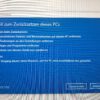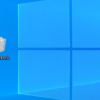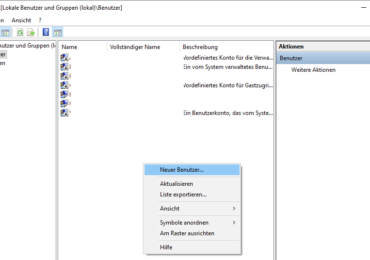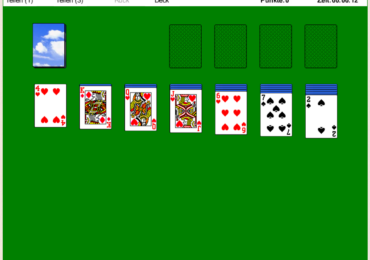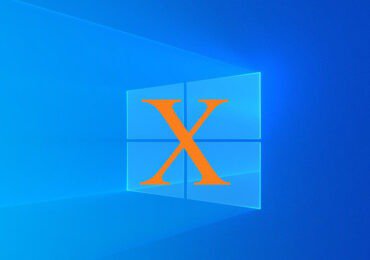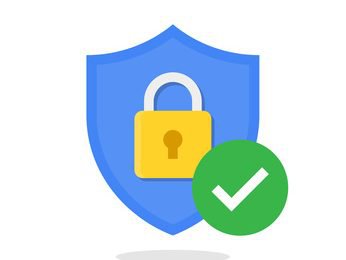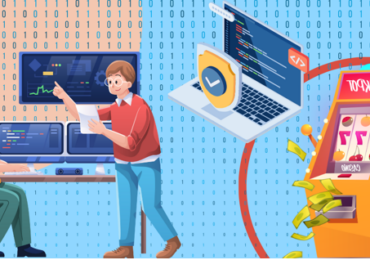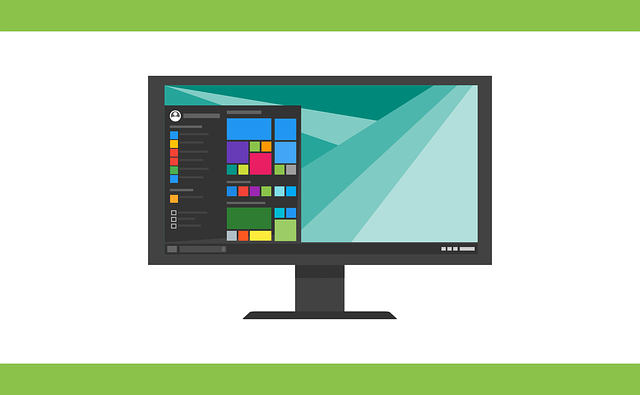
Bloatware ist nutzlose Software, die euren PC/Notebook ausbremst. Um einen zusätzlichen Euro zu verdienen, installieren die Software-Hersteller auf eurem brandneuen Laptop, Telefon oder Tablet.
Das einzige, was übrig bleibt, sind Sammlungen von oft wertlosen Apps, die euren Speicherplatz beanspruchen.
Bloatware ist nichts Neues für Microsoft. Windows 10 mag professionell erscheinen, aber es hat wirklich eine Menge unnötiger Apps. Glücklicherweise könnt ihr die Bloatware selbst entfernen. Lasst uns untersuchen, wie ihr Windows 10 entrümpelt und die Belastung verringern könnt.
Warum Bloatware-Apps von Windows 10 entfernen?
Obwohl Windows 10 Bloatware nicht viel physischen Platz beansprucht, geht es in erster Linie darum, die Kontrolle über euer System zu erlangen, insbesondere bevor ihr
einen neuen Computer verwendet. Während einige der Standardprogramme, die bei der Installation bereitgestellt werden,
möglicherweise unnötige Extras sind, gibt es einige nützliche, die es wert sind, beibehalten zu werden.
Bloatware von Windows 10 entfernen
Windows 10 verfügt standardmäßig über eine große Menge an Bloatware. Es ist oft einfach zu entfernen. Ihr habt einige Optionen, darunter die Standard-Deinstallationsmethode,
PowerShell-Befehle und Installationsprogramme von Drittanbietern.
Bloatware ist nicht in der Liste System > Apps & Funktionen enthalten, was die Standardmethode zum Deinstallieren von Programmen ist. Warum könnte es? Das einfache Entfernen von Bloatware ist nicht im besten Interesse von Microsoft oder anderen Herstellern, da sie von der Verwendung ihrer Produkte profitieren können.
Am besten ermittelt ihr zunächst, wie viel Speicherplatz ihr für den Betrieb von Windows 10 wirklich benötigt,
wenn ihr aus Platzgründen daran denkt, die Bloatware zu deinstallieren.
Bloatware aus Windows 10-Apps entfernen
Einige Bloatware in Windows 10 kann einfach mit der Standarddeinstallation entfernt werden und erfordert keine ausgeklügelte Bloatware-Entfernungssoftware. Dies scheint für eine Reihe von Programmen, die mit dem Windows 10-Installationspaket geliefert werden, effektiv zu sein, darunter Geld, Nachrichten, Sport und einige mehr, die euer Startmenü überladen.
Innerhalb von Windows 10 hat Microsoft es einfacher gemacht, die eher rein dekorativen Komponenten zu eliminieren. Aber ihr werdet schnell feststellen, dass Microsoft nicht alle Anwendungen gleich bewertet.
Tatsächlich müsst ihr PowerShell-Befehle oder ein Deinstallationsprogramm eines Drittanbieters verwenden, um die Anwendungen zu verbergen oder zu löschen, die Microsoft als wesentlich für das Kernerlebnis von Windows 10 erachtet. Andere, wie Cortana, können einfach nicht vollständig von eurem Computer entfernt werden. Hier eine Anleitung: Cortana deinstallieren oder deaktivieren
Bloatware mit PowerShell entfernen
Ein wesentlicher Bestandteil der Windows-Systemverwaltung ist PowerShell. Obwohl einige Leute PowerShell mit der Eingabeaufforderung vergleichen, sind die beiden grundlegend unterschiedliche Tools.
Eine Skript- und Befehlssprache namens PowerShell bietet euch mehr Kontrolle über euer Windows-System. In diesem Fall könnt ihr Windows 10-Bloatware mithilfe einer Folge von PowerShell-Anweisungen entweder verbergen oder löschen.
Öffnet zuerst die PowerShell-Eingabeaufforderung. Gebt im Suchfeld des Startmenüs PowerShell ein. Windows PowerShell sollte die ideale Lösung sein. Als Administrator ausführen kann per Rechtsklick ausgewählt werden. Dies garantiert, dass ihr die volle Kontrolle über das System habt.
Als nächstes kommt die Entscheidung, was ihr ausblenden möchtet. PowerShell-Befehle können verwendet werden, um jedes Paket zu deinstallieren, einschließlich des Microsoft Windows-Rechners, Bing Health and Fitness und des Zune Music Player.
Wenn ihr den folgenden Code in die PowerShell eingebt, werden alle eingegebenen Anwendungen ausgeblendet:
Get-AppxPackage -name „Microsoft.ZuneMusic“ | Remove-AppxPackage
Get-AppxPackage -name „Microsoft.Music.Preview“ | Remove-AppxPackage
Get-AppxPackage -name „Microsoft.XboxGameCallableUI“ | Remove-AppxPackage
Get-AppxPackage -name „Microsoft.XboxIdentityProvider“ | Remove-AppxPackage
Get-AppxPackage -name „Microsoft.BingTravel“ | Remove-AppxPackage
Get-AppxPackage -name „Microsoft.BingHealthAndFitness“ | Remove-AppxPackage
Get-AppxPackage -name „Microsoft.BingFoodAndDrink“ | Remove-AppxPackage
Get-AppxPackage -name „Microsoft.People“ | Remove-AppxPackage
Get-AppxPackage -name „Microsoft.BingFinance“ | Remove-AppxPackage
Get-AppxPackage -name „Microsoft.3DBuilder“ | Remove-AppxPackage
Get-AppxPackage -name „Microsoft.WindowsCalculator“ | Remove-AppxPackage
Get-AppxPackage -name „Microsoft.BingNews“ | Remove-AppxPackage
Get-AppxPackage -name „Microsoft.XboxApp“ | Remove-AppxPackage
Get-AppxPackage -name „Microsoft.BingSports“ | Remove-AppxPackage
Get-AppxPackage -name „Microsoft.WindowsCamera“ | Remove-AppxPackage
Get-AppxPackage -name „Microsoft.Getstarted“ | Remove-AppxPackage
Get-AppxPackage -name „Microsoft.Office.OneNote“ | Remove-AppxPackage
Get-AppxPackage -name „Microsoft.WindowsMaps“ | Remove-AppxPackage
Get-AppxPackage -name „Microsoft.MicrosoftSolitaireCollection“ | Remove-AppxPackage
Get-AppxPackage -name „Microsoft.MicrosoftOfficeHub“ | Remove-AppxPackage
Get-AppxPackage -name „Microsoft.BingWeather“ | Remove-AppxPackage
Get-AppxPackage -name „Microsoft.BioEnrollment“ | Remove-AppxPackage
Get-AppxPackage -name „Microsoft.WindowsStore“ | Remove-AppxPackage
Get-AppxPackage -name „Microsoft.Windows.Photos“ | Remove-AppxPackage
Get-AppxPackage -name „Microsoft.WindowsPhone“ | Remove-AppxPackage
Das Ausblenden einer vorinstallierten App hat den Vorteil, dass sie aus eurer Sicht verdeckt wird, ohne sie tatsächlich von eurem System zu löschen. Wenn ihr zu einem späteren Zeitpunkt feststellt, dass die App benötigt wird, könnt ihr sie zurückbringen.
Bloatware mit DISM löschen
Deployment Imaging Service and Management wird als DISM bezeichnet. Der DISM-Befehl kann auf verschiedene Weise verwendet werden, um ein Windows-System zu warten, und ist ziemlich leistungsfähig. In diesem Fall nutzen wir dies aus, um euer System von den zusätzlichen Anwendungen zu befreien.
Das Ausblenden und Löschen der Anwendungen funktioniert ganz anders. Verwendet zunächst den folgenden Befehl, um sich die gesamte Bandbreite der System-Bloatware anzusehen:
DISM /Online /Get-ProvisionedAppxPackages | select-string Packagename
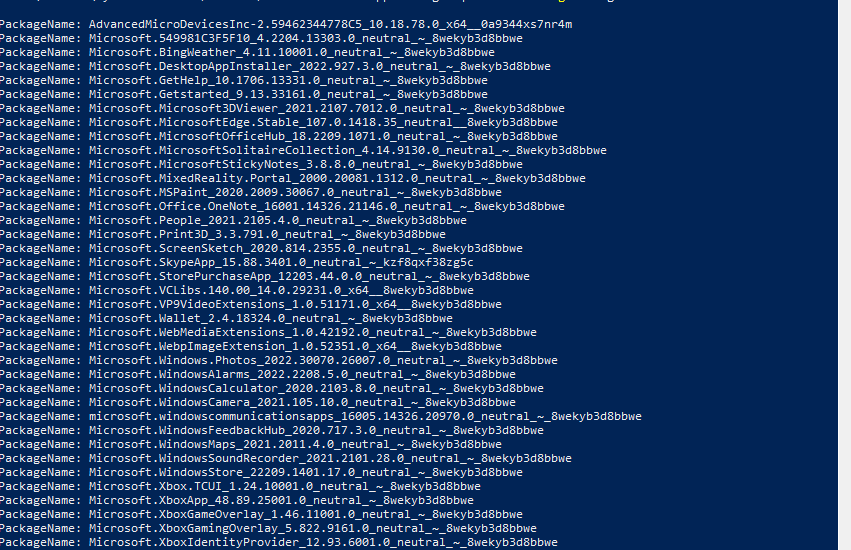
Mit dem Befehl, könnt ihe eine vollständige Liste der installierten Apps sehen. So könnt ihr jetzt diese Paketnamen verwenden, um damit zu beginnen, das zu entfernen, was ihr wollt. Verwendet den folgenden Befehl, um sie zu entfernen:
DISM /Online /Remove-ProvisionedAppxPackage /PackageName:ProgrammName
Wobei ProgrammName aus der zuvor generierten Liste stammt. Wie ihr im folgenden Beispiel sehen könnt, haben wir uns entschieden, das Microsoft Zune Video-Paket zu entfernen. Sobald der Vorgang erfolgreich abgeschlossen wurde, müsst ihr den Computer neu starten, damit der Code vollständig wirksam wird.
DISM /Online /Remove-ProvisionedAppxPackage /PackageName:Microsoft.ZuneVideo_2019.22041.10091.0_neutral_~_8wekyb3d8bbwe

Ich bin seit mehreren Jahren als leidenschaftlicher ITler unterwegs. Schreibe gerne über Windows und WordPress-Themen & Co. auf der Seite. Darüber hinaus bin ich seit 2008 als selbständiger SEO-Berater tätig. Also falls ihr Beratung in Sachen PC oder SEO braucht, gerne kontaktieren🙂
Wir hoffen, unsere Artikel konnten euch bei eurer Problemlösung helfen? Wenn ihr unsere Arbeit unterstützen möchtet, würden wir uns über eine kleine PayPal-Kaffeespende freuen. Vielen Dank!