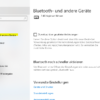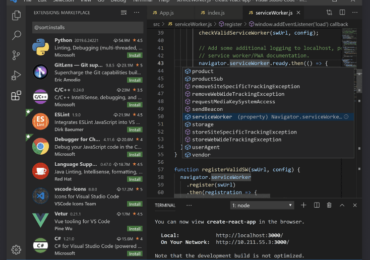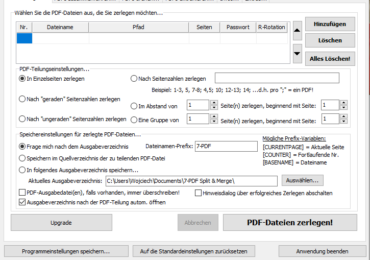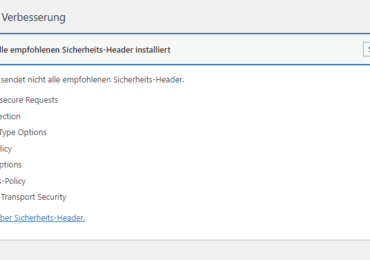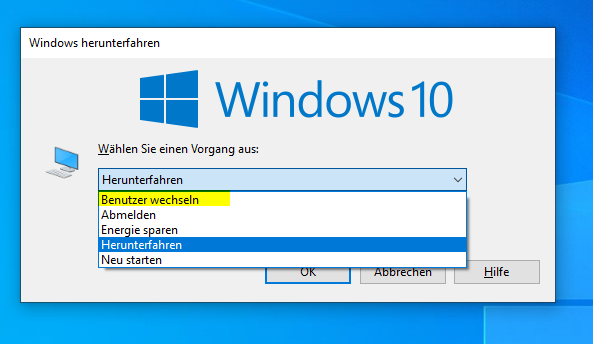
Wie wechselt man den Benutzer in Windows 10? Das erfährt ihr in diesem Windows 10 Tutorial.
In der Regel ein Benutzerwechsel in Windows 10 ermöglicht euch, wenn ihr mehr als nur ein Benutzerkonto auf eurem PC habt, die schnelle Benutzerumschaltung zwischen Konten. Um den Benutzer zu wechseln oder sich für einen anderen Benutzer bei Windows anzumelden, geht mit wenigen Klicks. Das ist vorteilhaft, wenn man sich vom aktuellen Konto nicht abmelden möchte. Darüber hinaus muss man die geöffneten Apps und Dateien nicht schließen. Es gibt mehrere Möglichkeiten unter Windows 10 den Benutzer zu wechseln. Wir stellen euch 6 Möglichkeiten vor.
1. Benutzer wechseln in Windows 10 über den Anmeldebildschirm
Wenn ihr euren Windows 10-PC gerade gestartet habt, seht als erstes den Anmeldebildschirm von Windows.
Wenn ihr aber bereits angemeldet seid, so könnt ihr über die Tastenkombination Windows + L auf eurer Tastatur drücken,
um Windows 10 zu sperren. Dadurcch gelangt ihr wieder zum Anmeldebildschirm zurück.
Wenn mehrere Benutzer auf dem PC eingerichtet sind, könnt ihr euch mit dem anderen Benutzernamen anmelden.
Klickt oder tippt dann auf den Sperrbildschirm, um den Anmeldebildschirm anzuzeigen. Standardmäßig lädt Windows 10
das neueste Benutzerkonto, das zur Anmeldung zuletzt verwendet wurde. Die Liste der verfügbaren Benutzerkonten wird in der unteren linken Ecke des Bildschirms angezeigt.
Wenn ihr den Benutzer wechseln möchtet, klickt oder tippt in dieser Liste auf das Konto, das ihr verwenden möchtet,
und gebt dann die Anmeldedaten ein. Standardmäßig fordert Windows 10 das Letzte an, was von diesem Benutzer zur Anmeldung verwendet wurde: das Passwort, die PIN oder das Bildpasswort.
Wenn ihr die Anmeldemethode ändern müsst, klickt oder tippt auf Anmeldeoptionen und drückt dann auf die Methode, die ihr verwenden möchtet. Gebt anschließend die erforderlichen Informationen ein, um sich anzumelden.
Wenn ihr euch bereits bei Windows 10 angemeldet habt, könnt ihr das Benutzerkonto über das Startmenü wechseln.
Öffnet dazu das Startmenü und klickt auf das Symbol/Bild des Benutzerkontos. Als nächstes wählt dann das Benutzerkonto aus, zu dem ihr wechseln möchtet.
Ihr gelangt dadurch zum Anmeldebildschirm, in dem der ausgewählte Benutzer geladen wird. Gebt dann die entsprechenden Anmeldeinformationen ein und loggt euch ein. Ihr könnt zwischen den Anmeldeoptionen wechseln, indem ihr auf Anmeldeoptionen klickt und dann die Option auswählt, die ihr verwenden möchtet.
3. Benutzer wechseln in Windows 10 über die Tastenkombination Windows + L
Wie beriets erwähnt, könnt ihr einen Benutzer wechseln, indem ihr die Tastenkombination Windowws-Taste + L verwendet, vornehmen.
Wenn ihr euch bereits bei Windows 10 angemeldet habt, könnt ihr das Benutzerkonto wechseln, indem ihr
gleichzeitig die Tasten Windows + L auf eurer Tastatur drückt. Wenn ihr dies tun, werdet ihr aus eurem aktiven Benutzerkonto gesperrt und das Hintergrundbild für den Sperrbildschirm wird angezeigt.
Klickt dann auf eine beliebige Stelle auf dem Bildschirm, und der Anmeldebildschirm wird angezeigt. Wählt schließlich
das Konto aus, das ihr verwenden möchtet, und gebt seine Anmeldeinformationen ein. Ihr könnt zwischen den Anmeldeoptionen wechseln, indem ihr auf Anmeldeoptionen klickt und dann auswählt, was ihr verwenden möchtet.
4. Benutzer wechseln in Windows 10 über die Tastenkombination STRG + ALT + ENTF
Diese Methode funktioniert nur, wenn ihr bereits mit einem Benutzerkonto angemeldet seid. Drückt zunächst gleichzeitig die Tasten STRG + ALT + Entf auf Ihrer Tastatur.
Ein neuer blauer Bildschirm wird mit einigen Optionen direkt in der Mitte angezeigt. Klickt auf Benutzer wechseln, und ihr werdet zum Anmeldebildschirm weitergeleitet.
5. Benutzer wechseln in Windows 10 über die Tastenkombination ALT + F4
Eine weitere Möglichkeit einen Benutzer in Windows 10 zu wechseln ist die Anwendung der Tastenkombination Alt + F4. Damit das auch funktioniert,, müsst ihr bereits mit einem Benutzer angemeldet sein. Klickt dann in der Eingabeaufforderung zum Herunterfahren von Windows auf die Option Herunterfahren, und aus der Dropdownliste die Option Benutzer wechseln auswählen und mit OK bestätigen.
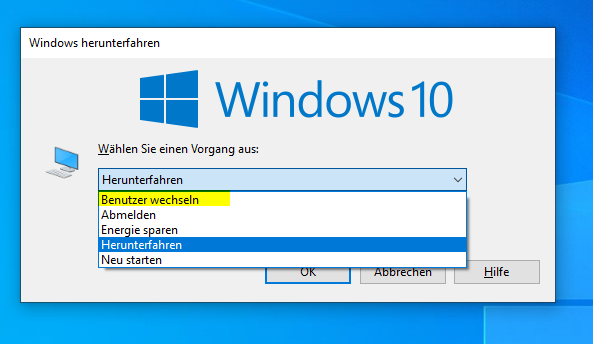
6. Benutzer wechseln in Windows 10 über die Eingabeaufforderung (CMD) oder PowerShell
Wenn ihr Befehlszeilenumgebungen bevorzugt, öffnet die Eingabeaufforderung oder PowerShell. Gebt dann den Befehl tsdiscon ein und drückt schließlich die Eingabetaste. Der Befehl tsdiscon führt euch zum Sperrbildschirm. Betätigt eine Taste auf eurer Tastatur und wählt dann Benutzer wechseln aus. Beachtet jedoch, dass diese Methode in Windows 10 Home nicht funktioniert. Ihr könnt es nur in Windows 10 Pro oder anderen Editionen wie Windows 10 Enterprise verwenden.

Ich bin seit mehreren Jahren als leidenschaftlicher ITler unterwegs. Schreibe gerne über Windows und WordPress-Themen & Co. auf der Seite. Darüber hinaus bin ich seit 2008 als selbständiger SEO-Berater tätig. Also falls ihr Beratung in Sachen PC oder SEO braucht, gerne kontaktieren🙂
Wir hoffen, unsere Artikel konnten euch bei eurer Problemlösung helfen? Wenn ihr unsere Arbeit unterstützen möchtet, würden wir uns über eine kleine PayPal-Kaffeespende freuen. Vielen Dank!