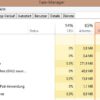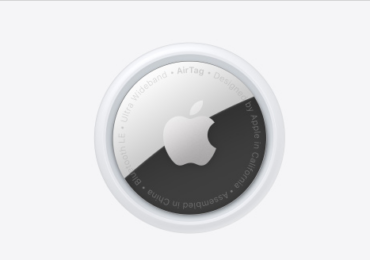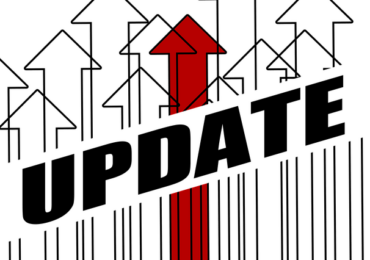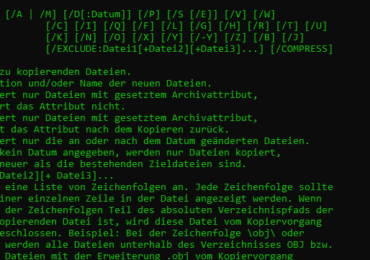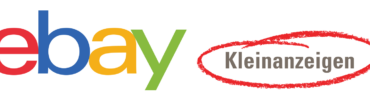Normalerweise, wenn ihr in Windows die Tasten-Kombination Strg + Alt + Entf drückt, wird der Sicherheitsbildschirm Strg + Alt + Entf geöffnet, der die folgenden Optionen Computer sperren, Benutzer wechseln, Abmelden, Kennwort ändern und Task-Manager öffnen bietet. Auf diesem Bildschirm stehen euch auch die Menüschaltflächen Netzwerk, Erleichterter Zugriff und Power zur Verfügung.
Wenn ihr euch von Windows abmeldet, werden alle von euch verwendeten Apps automatisch geschlossen, aber der PC wird nicht ausgeschaltet. Eine andere Person kann sich anmelden, ohne den PC neu starten zu müssen.
In diesem Windows 10 Tutorial erfährt ihr, wie ihr die Option Abmelden über die Tastenkombination Strg+Alt+Entf für alle oder bestimmte Benutzer in Windows 7, Windows 8 und Windows 10 hinzufügen oder entfernen könnt.
Euch stehen folgende Möglichkeiten zur Verfügung:
- Option 1: Anpassung der Abmeldung über lokale Gruppenrichtlinien
- Option 2: Hinzufügen oder Entfernen der Abmeldung vom Bildschirm Strg+Alt+Entf für aktuellen Benutzer mithilfe einer REG-Datei
Anpassung der Abmeldung über lokale Gruppenrichtlinien
Dazu startet die lokalen Gruppenrichtlinien mit dem Befehl: gpedit.msc Ganz wichtig führt dieses Befehl mit den Administratorrechten aus. Navigiert schließlich über den folgenden Pfad Benutzerkonfiguration -> Administrative Vorlagen -> System -> STRG+ALT+ENF (Optionen) Dort wählt die folgende Richtliniengruppe aus: Abmeldung entfernen Aktiviert hier die Option und geht auf OK.
Danach kann sich der Windows Anwender nach dem Betätigen von STRG+ALT+ENTF nicht mehr vom System abmelden.
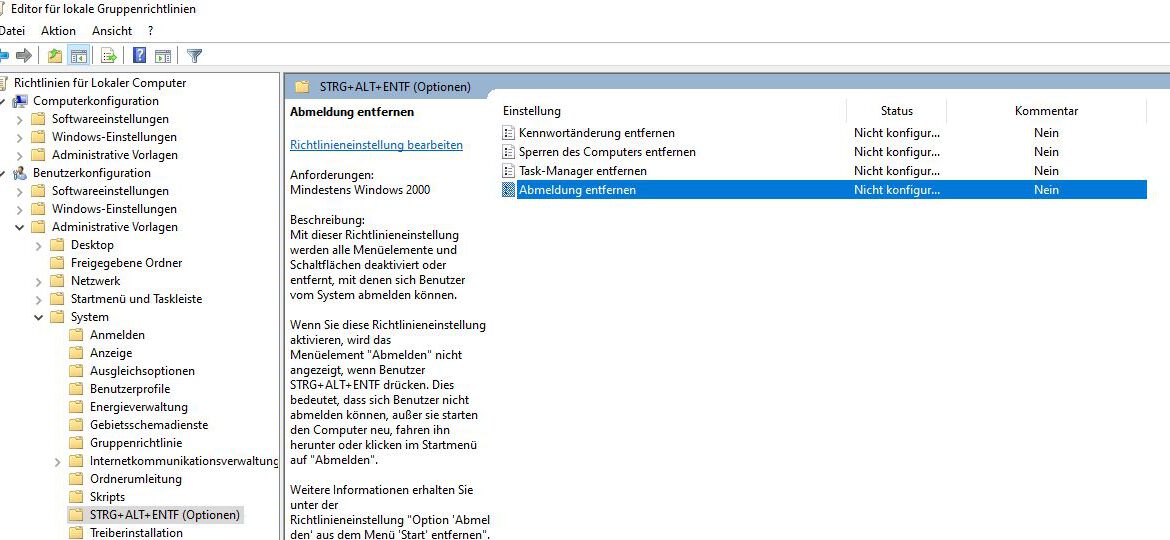
In Windows 7 ist der Editor für lokale Gruppenrichtlinien nur in den Editionen Professional, Ultimate und Enterprise verfügbar.
In Windows 8 ist der Editor für lokale Gruppenrichtlinien nur in den Editionen Pro und Enterprise verfügbar.
In Windows 10 ist der Editor für lokale Gruppenrichtlinien nur in den Editionen Pro, Enterprise und Education verfügbar.
Anpassung der Abmeldung über die Registry
Navigiert zu folgendem Schlüssel. Wenn dieser nicht angelegt ist, müsst ihr den anlegen mit dem folgenden Wert: „NoLogoff“=dword:00000001
[HKEY_CURRENT_USER\Software\Microsoft\Windows\CurrentVersion\Policies\System]
und
Navigiert zu folgendem Schlüssel. Wenn dieser nicht angelegt ist, müsst ihr den anlegen mit dem folgenden Wert: StartMenuLogOff als DWORD mit dem Wert 1 anlegen
[HKEY_LOCAL_MACHINE\SOFTWARE\Microsoft\Windows\CurrentVersion\Policies\Explorer]
Danach kann sich der Windows Anwender nach dem Betätigen von STRG+ALT+ENTF nicht mehr vom System abmelden.

Ich bin seit mehreren Jahren als leidenschaftlicher ITler unterwegs. Schreibe gerne über Windows und WordPress-Themen & Co. auf der Seite. Darüber hinaus bin ich seit 2008 als selbständiger SEO-Berater tätig. Also falls ihr Beratung in Sachen PC oder SEO braucht, gerne kontaktieren🙂
Wir hoffen, unsere Artikel konnten euch bei eurer Problemlösung helfen? Wenn ihr unsere Arbeit unterstützen möchtet, würden wir uns über eine kleine PayPal-Kaffeespende freuen. Vielen Dank!