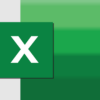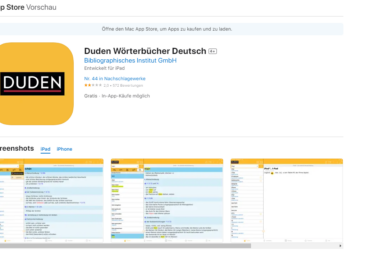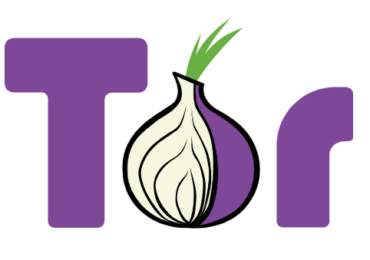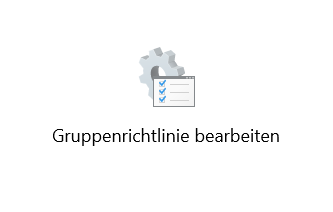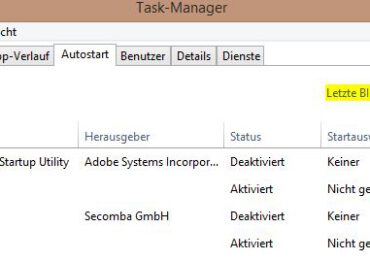Das Erstellen von Screenshots auf einem MacBook ist einfach und kann auf verschiedene Arten erfolgen. Hier sind die gängigsten Methoden:
- Screenshot des gesamten Bildschirms:
- Drückt die Tastenkombination Shift + Command (⌘) + 3 gleichzeitig.
- Die Screenshots werden automatisch als Dateien auf eurem Desktop gespeichert.
- Screenshot eines ausgewählten Bereichs:
- Drückt die Tastenkombination Shift + Command (⌘) + 4 gleichzeitig.
- Der Cursor verwandelt sich in ein Fadenkreuz.
- Zieht ein Rechteck um den Bereich, den ihr erfassen möchtet.
- Sobald ihr die Maustaste loslasst, wird der Screenshot als Datei auf eurem Desktop gespeichert.
- Screenshot eines einzelnen Fensters:
- Drückt die Tastenkombination Shift + Command (⌘) + 4 gleichzeitig.
- Drückt dann die Leertaste.
- Der Cursor verwandelt sich in eine Kamera.
- Klickt auf das Fenster, das ihr erfassen möchtet.
- Der Screenshot wird als Datei auf eurem Desktop gespeichert.
- Screenshot mit Touch Bar (falls verfügbar):
- Drückt die Tastenkombination Shift + Command (⌘) + 6 gleichzeitig.
- Die Screenshots werden automatisch als Dateien auf eurem Desktop gespeichert.
- Screenshot in die Zwischenablage kopieren:
- Führt eine der oben genannten Tastenkombinationen aus (Shift + Command (⌘) + 3, Shift + Command (⌘) + 4 usw.).
- Haltet zusätzlich die Control (⌃)-Taste gedrückt.
- Die Screenshots werden in die Zwischenablage kopiert und können in eine andere Anwendung oder ein Dokument eingefügt werden.
Diese Methoden sollten auf den meisten MacBook-Modellen funktionieren. Beachtet jedoch, dass es möglicherweise Variationen in den Tastenkombinationen je nach macOS-Version gibt. Die erstellten Screenshots werden standardmäßig auf eurem Desktop gespeichert, können aber auch an einen anderen Ort verschoben werden, wenn ihr das bevorzugt.

Ich bin seit mehreren Jahren als leidenschaftlicher ITler unterwegs. Schreibe gerne über Windows und WordPress-Themen & Co. auf der Seite. Darüber hinaus bin ich seit 2008 als selbständiger SEO-Berater tätig. Also falls ihr Beratung in Sachen PC oder SEO braucht, gerne kontaktieren🙂
Wir hoffen, unsere Artikel konnten euch bei eurer Problemlösung helfen? Wenn ihr unsere Arbeit unterstützen möchtet, würden wir uns über eine kleine PayPal-Kaffeespende freuen. Vielen Dank!