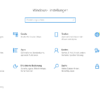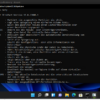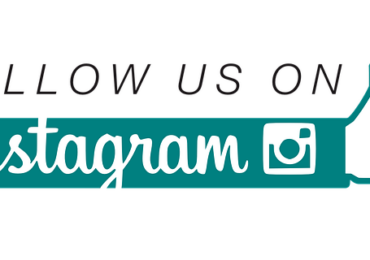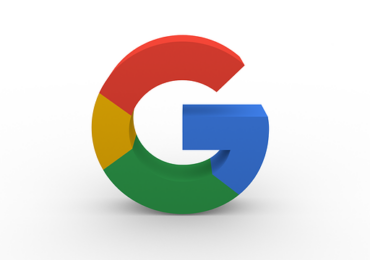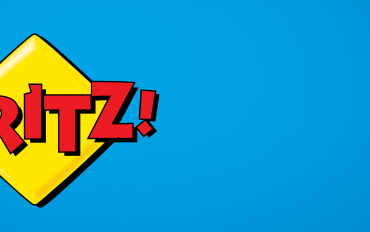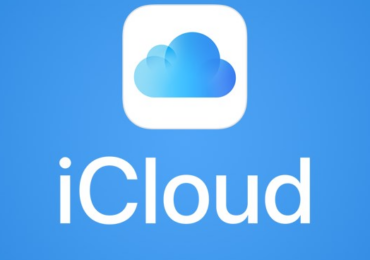In diesem Windows 11 Tutorial wird erläutert, wie ihr den Netzwerknamen ändern könnt, der zur Identifizierung eines Netzwerks in Windows 11 verwendet wird. Windows weist jedem Netzwerk standardmäßig einen Namen zu: Ethernet, Wi-Fi, Bluetooth usw. Beim Umbenennen des Netzwerks ändert sich nichts außer seinem Titel, es könnte euch allerdings die Identifizierung des Netzwerks erleichtern. Es gibt mehrere Möglichkeiten, die Änderung vorzunehmen, wenn ihr es vorzieht, eure verschiedenen Netzwerkadapter nach einem benutzerdefinierten Namen zu suchen.
Warum sollte man ein Netzwerk umbenennen?
Abhängig von der installierten Software verfügt Windows 11 möglicherweise über eine Liste mit mehreren Netzwerken.
Die Standard-Netzwerknamen sind manchmal hilfreich, aber wenn sie es nicht sind, erleichtert eine Umbenennung die
Identifizierung.
Vielleicht habt ihr zum Beispiel ein paar Netzwerke, die über Ethernet, Ethernet 2 und Ethernet 3 oder
softwarespezifische Netzwerke laufen, wie VMware-Netzwerkadapter VMnet1, VMware-Netzwerkadapter VMnet8 und VirtualBox.
Ihr könnt sehen, wie schnell dies außer Kontrolle geraten kann, je mehr ihr Netzwerke ihr an eurem Computer verwendet und neue Apps installiert. Diese Netzwerknamen sind nicht nur ein Dorn im Auge, sondern es ist auch schwieriger, sie auf einen Blick zu unterscheiden, als es sein müsste.
Das Ändern des Namens eines Netzwerks bewirkt nichts anderes, als die Art und Weise, wie ihr es seht, anzupassen.
Wie ändere ich einen Netzwerknamen in Windows 11?
Der einfachste Weg ist über die Einstellungen. Ihr könnt aber auch die Systemsteuerung oder sogar den
Registrierungseditor verwenden.
Verwendet die Windows-Einstellungen, um den Netzwerknamen in Windows 11 zu ändern In den Einstellungen gibt es eine einfache Umbenennungsoption für eure Netzwerkadapter. Dies ist die Methode, die wir empfehlen, da sie bei weitem am einfachsten zu verstehen ist.
Dann geht auf erweiterte Netzwerkeinstellungen -> dann unter Netzwerkadapter: neben Deaktivieren auf den Pfeil nach unten gehen und dann unter Diesen Adapter umbenennen auf Umbenennen
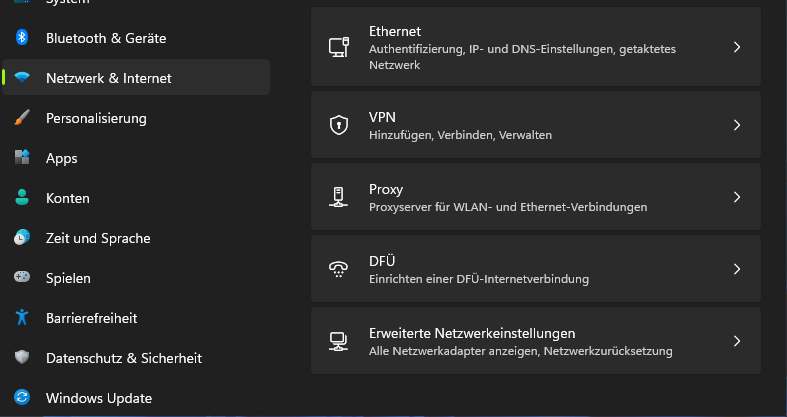
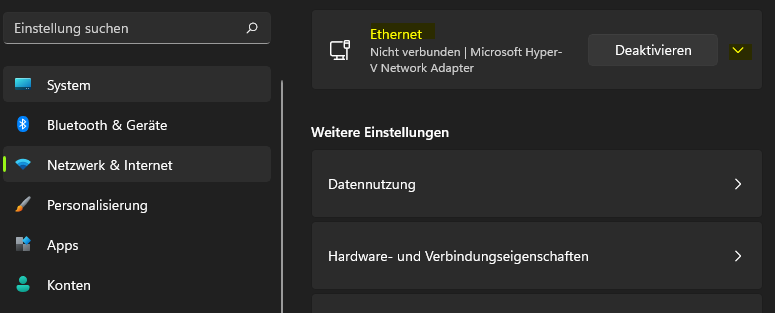
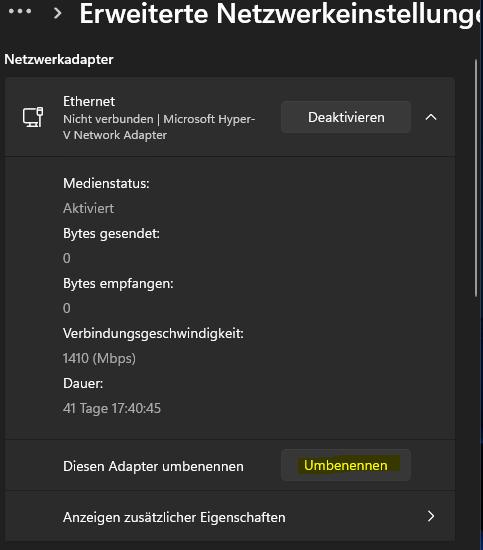
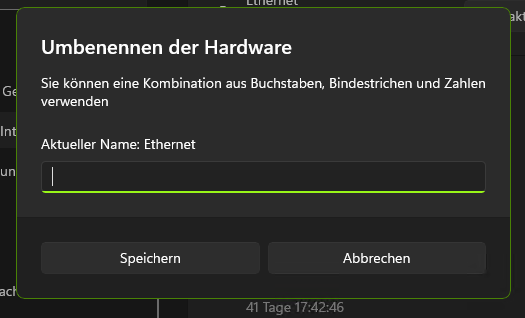
Den Netzwerknamen in Windows 11 über die Systemsteuerung ändern
Eine andere Möglichkeit, den Netzwerknamen zu ändern, ist die Systemsteuerung.
Möglicherweise seid ihr mit dieser Methode besser vertraut, da sie in früheren Versionen von Windows so
durchgeführt wurde.
Öffnen Sie die Systemsteuerung. Am einfachsten sucht danach, ihr könnt aber auch den Steuerbefehl im Dialogfeld
Ausführen und durch die Eingabe von control ausführen. Geht zu Netzwerk und Internet > Netzwerkfreigabecenter.
Wenn ihr diese erste Option nicht seht, sucht einfach nach der zweiten in der Liste der Symbole und wählt sie aus.
Wählt auf der linken Seite Adaptereinstellungen ändern aus.
Klickt mit der rechten Maustaste auf den Netzwerknamen, den ihr ändern möchtet, und wählt Umbenennen aus.
Bearbeitet den Netzwerknamen und drückt die Eingabetaste, um ihn zu speichern.
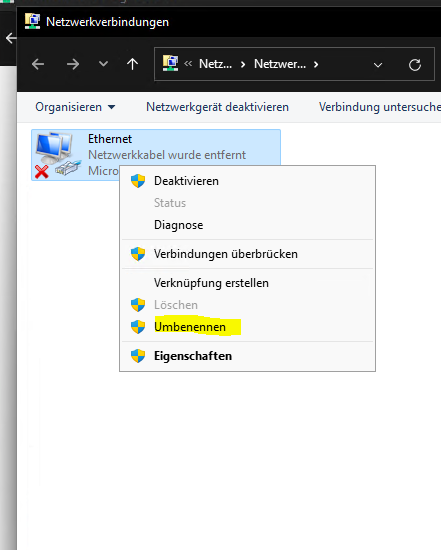

Ich bin seit mehreren Jahren als leidenschaftlicher ITler unterwegs. Schreibe gerne über Windows und WordPress-Themen & Co. auf der Seite. Darüber hinaus bin ich seit 2008 als selbständiger SEO-Berater tätig. Also falls ihr Beratung in Sachen PC oder SEO braucht, gerne kontaktieren🙂
Wir hoffen, unsere Artikel konnten euch bei eurer Problemlösung helfen? Wenn ihr unsere Arbeit unterstützen möchtet, würden wir uns über eine kleine PayPal-Kaffeespende freuen. Vielen Dank!