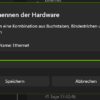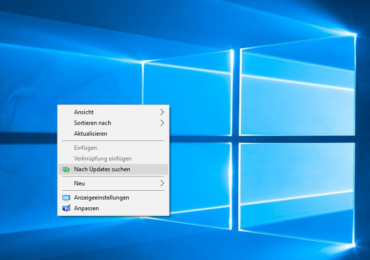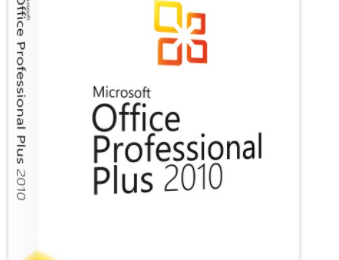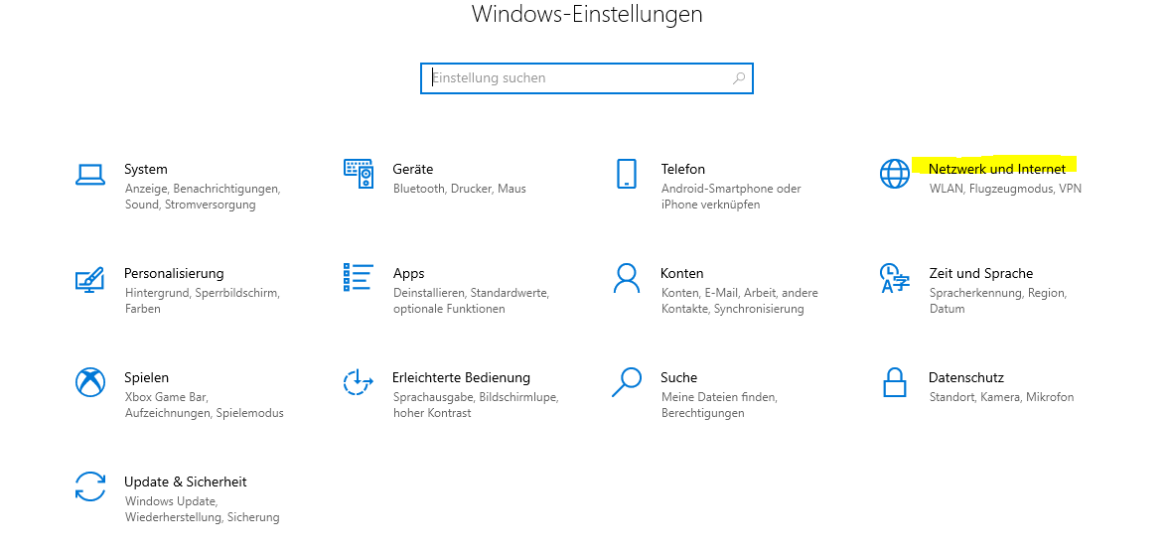
Wenn ihr einen Windows 10-PC zum ersten Mal mit dem Internet verbindet, werdet ihr aufgefordert,
die Art des Netzwerks auszuwählen, das ihr verwenden möchtet. Windows verwendet diese Einstellung, um einen Windows-PC zu sichern und Berechtigungen zu teilen, wenn eine Verbindung über Wi-Fi, eine kabelgebundene Ethernet-Verbindung oder ein USB-Modem hergestellt wird.
An der Stelle könnt ihr die Verbindung als öffentlich oder privat festlegen. Diese Auswahl hängt davon ab, wo ihr euch befindet und was ihr in diesem Netzwerk tun möchtet. Dieser Artikel erklärt euch den Unterschied zwischen einem öffentlichen und einem privaten Netzwerk und wie ihr das Windows 10-Netzwerk auf privat ändert, wenn ihr euch in einem öffentlichen Netzwerk befindet.
Öffentliche und private Netzwerke unter Windows 10 was ist damit gemeint?
Ein privates Netzwerk ist ein vertrauenswürdiges Netzwerk zu Hause oder am Arbeitsplatz.
Geräte im selben Netzwerk können sich gegenseitig sehen und auch Dateien und Drucker gemeinsam nutzen.
Ein öffentliches Netzwerk eignet sich für soziale Orte wie Flughafenlounges und Cafés
mit öffentlichen WLAN-Hotspots. Andere Geräte im Netzwerk können euren Computer nicht sehen und die Datei-
und Druckerfreigabe ist deaktiviert. Windows ist bei der Sicherheit in öffentlichen Netzwerken strenger.
Die Wahl zwischen zwei Netzwerkprofilen wird beim ersten Verbinden mit einem Netzwerk getroffen.
Ihr könnt diese Einstellung jedoch jederzeit ändern. Wie das geht zeigen wir euch in diesen Windows 10 Tutorial.
Windows 10 vom öffentlichen zum privaten Netzwerkprofil ändern
Wenn ihr zum ersten Mal mit einer Internetverbindung verbunden seid, habt ihr möglicherweise ein öffentliches Profil
für eure Netzwerkeinstellungen ausgewählt. Aber Windows ermöglicht es euch, das Netzwerkprofil jederzeit von öffentlich auf privat zu ändern (und umgekehrt).
Wenn ihr beispielsweise von einem öffentlichen WLAN-Hotspot aus surft, wechselt zum öffentlichen Netzwerkprofil.
Wechselt dann zu Hause zum vertrauenswürdigen privaten Profil.
Ein drahtloses Netzwerk in privat ändern
Nehmen wir in diesem Fall an, dass Windows mit einem öffentlichen Netzwerk verbunden ist und Sie stattdessen zu einem privaten Netzwerk wechseln möchten.
Wählen Sie das Wi-Fi-Netzwerksymbol auf der rechten Seite der Taskleiste aus.
Wählt unter dem Namen des verbundenen Wi-Fi-Netzwerks Eigenschaften aus.
Wählt das Optionsfeld für Privat aus.
Die Optionsfelder sind auch über Start > Einstellungen > Netzwerk & Internet > Status > Wählt den Namen der Verbindung aus
Ändert ein kabelgebundenes Netzwerk in privat
Geht folgendermaßen vor, um ein kabelgebundenes Ethernet als privates Netzwerk zu sichern.
Wählt Start > Einstellungen > Netzwerk & Internet.
Wählt dort Ethernet aus der linken Seitenleiste aus. Ihr könnt auch die Schaltfläche Eigenschaften unter
der Ethernet-Verbindung auf dem Statusbildschirm auswählen.
Wählt rechts den Namen der Ethernet-Verbindung aus.
Wählt unter Netzwerkprofil das Optionsfeld für Privat aus, wenn ihr von einem öffentlichen Netzwerk wechseln möchtet. Um schnell auf die Optionsfelder zuzugreifen, klickt mit der rechten Maustaste auf das Ethernet-Netzwerksymbol in der Taskleiste. Klickt auf Netzwerk- und Interneteinstellungen öffnen und wählt dann im Statusbildschirm die Schaltfläche
Eigenschaften für die Ethernet-Verbindung.

Ich bin seit mehreren Jahren als leidenschaftlicher ITler unterwegs. Schreibe gerne über Windows und WordPress-Themen & Co. auf der Seite. Darüber hinaus bin ich seit 2008 als selbständiger SEO-Berater tätig. Also falls ihr Beratung in Sachen PC oder SEO braucht, gerne kontaktieren🙂
Wir hoffen, unsere Artikel konnten euch bei eurer Problemlösung helfen? Wenn ihr unsere Arbeit unterstützen möchtet, würden wir uns über eine kleine PayPal-Kaffeespende freuen. Vielen Dank!