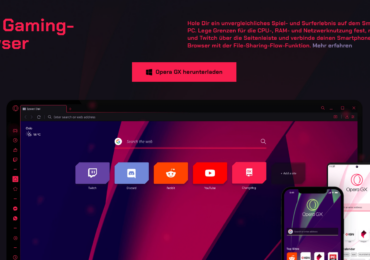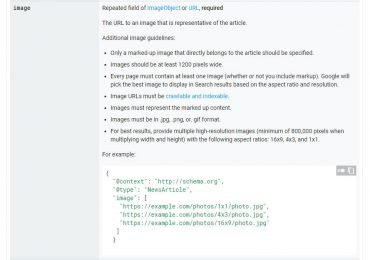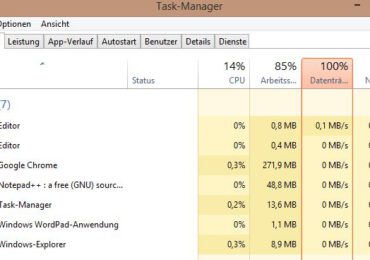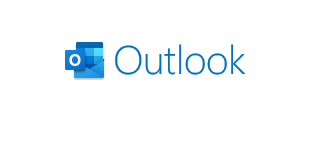Google Chrome speichert Informationen von Websites, die man besucht, in seinem Cache und in Cookies und protokolliert euren Webprotokoll.
Durch das Löschen des Cache, der Cookies und des Webprotokolls in Google Chrome können bestimmte Probleme behoben werden, z. B. Probleme beim Laden und Formatieren. Das Löschen Ihrer Cookies kann auch die Leistung von Chrome verbessern und verhindern, dass Websites und Dritte eure Daten abrufen.
Nachdem man den Cache, die Cookies und das Webprotokoll geleert hat, werden keine Suchereignisse mehr für die Adressleiste
oder Artikel angezeigt, die man in den Online-Einkaufswagen gelegt hat, angezeigt. Websites, die man häufig besucht, werden möglicherweise auch langsamer, da Inhalte wie Bilder erneut geladen werden müssen. Möglicherweise muss man sich auch erneut bei einem Konto anmelden, bei dem man zuvor angemeldet war.
Google Chrome Zwischenspeicher
Der Cache enthält Informationen von Websites, die man mit Chrome besucht habt. Solche Informationen von Websites wie Bilder, Videos und Website-Layouts werden gespeichert, um das Laden der von euch besuchten Websites zu beschleunigen.
Google Chrome Cookies
Cookies sind Dateien, die von Websites erstellt wurden, die man mit Chrome besucht hat. Cookies werden verwendet, um euch auf einer Website angemeldet zu halten, eure Einstellungen auf einer Website zu speichern und relevante Inhalte anzuzeigen.
Es gibt zwei Arten von Cookies:
Erstanbieter-Cookies sind Cookies, die von der von euch besuchten Website erstellt werden. Cookies von Drittanbietern sind Cookies, die von anderen Websites erstellt werden, deren Inhalt auf der von euch besuchten Website enthalten ist. Cookies von Drittanbietern werden häufig von Werbenetzwerken und Bildern verwendet.
Google Chrome Webprotokoll
Das Webprotokoll ist eine Aufzeichnung aller mit Chrome besuchten Webseiten.
Google Chrome Geschichte löschen auf einem Computer
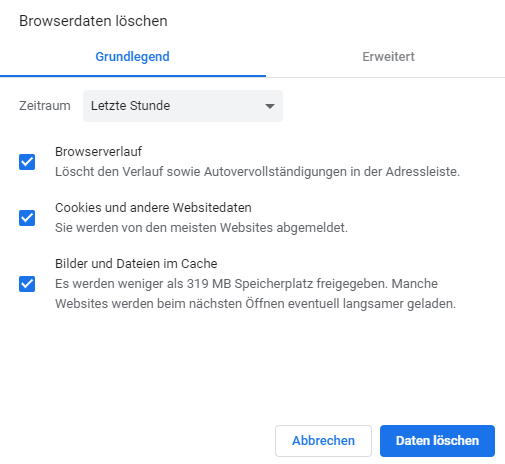
- Öffnet Chrome auf eurem Computer.
- Klict auf das Menüsymbol (Google Chrome-Symbol anpassen und steuern).
- Geht zu Weitere Tools-> Browserdaten löschen (chrome://settings/clearBrowserData).
- Über das Grundmenü könnt ihr den Browserverlauf von allen angemeldeten Geräten, Cookies und anderen Websitedaten sowie von zwischengespeicherten Bildern und Dateien löschen.
- Wählt den Zeitraum eurer Wahl und aktiviert Browserdaten, Cookies und andere Websitedaten sowie zwischengespeicherte Bilder und Dateien (sofern diese nicht bereits ausgefüllt sind).
- Klickt auf die Schaltfläche Daten löschen.
Google Chrome Geschichte löschen unter Android
- Öffnet die Chrome-App auf eurem Android-Handy oder -Tablet.
- Tippt oben rechts auf das Menüsymbol.
- Geht zum Verlauf dann Browserdaten löschen.
- Wählt den Zeitraum für eure Wahl und aktiviert Browserdaten, Cookies und andere Websitedaten sowie zwischengespeicherte Bilder und Dateien (sofern diese nicht bereits ausgefüllt sind).
- Tippt auf Daten löschen.
Google Chrome Geschichte löschen unter iPhone und iPad
- Öffnet die Chrome-App auf Ihrem iPhone oder iPad.
- Tippt oben rechts auf das Menüsymbol.
- Tippt auf Verlauf dann auf Browserdaten löschen.
- Stellt sicher, dass neben „Cookies, Websitedaten“ und „Im Cache gespeicherte Bilder und Dateien“ ein Häkchen angezeigt wird.
- Tippt auf Browserdaten löschen

Ich bin seit mehreren Jahren als leidenschaftlicher ITler unterwegs. Schreibe gerne über Windows und WordPress-Themen & Co. auf der Seite. Darüber hinaus bin ich seit 2008 als selbständiger SEO-Berater tätig. Also falls ihr Beratung in Sachen PC oder SEO braucht, gerne kontaktieren🙂
Wir hoffen, unsere Artikel konnten euch bei eurer Problemlösung helfen? Wenn ihr unsere Arbeit unterstützen möchtet, würden wir uns über eine kleine PayPal-Kaffeespende freuen. Vielen Dank!