
Wenn ihr keine Internetverbindung herstellen könnt und euer Computer eine IP-Adresse zu haben scheint, die mit 169 beginnt, gibt es eine einfache Erklärung. Diese Art von Fehler tritt auf, wenn ein Windows-Computer eine IP-Adresse anfordert und keine erhält. Um diese Art von 169 IP-Adressfehler zu beheben, muss euer Computer in der Lage sein, eine gültige IP-Adresse von dem Netzwerk zu erhalten.
Ursachen für den 169 IP-Adressfehler?
Damit ein Computer über ein Netzwerk auf das Internet zugreifen kann, benötigt er eine gültige IP-Adresse. Der einfachste Weg, dies sicherzustellen, ist das Dynamic Host Configuration Protocol (DHCP), eine Einstellung, die es dem Router ermöglicht, jedem Gerät im Netzwerk automatisch eine IP-Adresse zuzuweisen.
Ohne Kommunikation zwischen Computer und DHCP-Server und solange der Computer eine 169-IP-Adresse hat,
kann er keine Verbindung zum Internet herstellen. Aus diesem Grund besteht die Lösung für dieses Problem darin,
sicherzustellen, dass euer Computer und der DHCP-Server / Router miteinander kommunizieren können. Wenn das passiert, behebt sich das Problem im Grunde von selbst.
Wenn ein Windows-Computer nicht mit dem DHCP-Server kommunizieren kann, tritt eine sogenannte automatische private IP-Adressierung (APIPA) in Kraft. Sie weist dem Computer eine IP-Adresse zu, die mit 169.254 beginnt. Diese
IP-Adressen sind nur in lokalen Netzwerken nützlich, nicht im Internet.
Den 169 IP-Adressfehler beheben
Um einen Fehler zu beheben, bei dem euer Computer eine ungültige IP-Adresse hat, die mit 169 beginnt,
müsst ihr sie so einrichten, dass das Netzwerkgerät in eurem Computer mit eurer Netzwerkhardware kommunizieren kann.
Je nachdem, warum dieser Fehler auftritt, könnt ihr dies möglicherweise erreichen, indem ihr die Netzwerkhardware
zurücksetzt, das Netzwerkgerät im Computer anweisen, eine neue IP-Adresse anzufordern, oder einige Einstellungen
im Router ändern. Schaltet die Netzwerkhardware aus und wieder ein. Schaltet den Modem und / oder den Router aus
und trennt sie, und schließt dann beide Geräte wieder an. Wenn die Netzwerkhardware wieder hochfährt und euer Computer versucht, sich wieder mit dem Netzwerk zu verbinden, kann er möglicherweise eine gültige IP-Adresse abrufen.
Verwendet die Windows-Netzwerkproblembehandlung. Dieser automatisierte Prozess behebt die meisten Netzwerkprobleme, einschließlich solcher, die verhindern, dass ein Computer eine gültige IP-Adresse erhält.
Ihr könnt auch unter Geräte-Manager nachsehen, ob ihr die Treiber vom Netzwerkadapter neu installieren könnt. Deaktiviert auch den 6 Internet Protocol Version (TCP / IPv6).
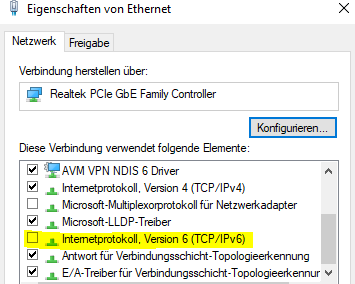
Fordert eine neue IP-Adresse an. Dies ist etwas komplizierter, da ihr eine Eingabeaufforderung öffnet und eine Reihe von Befehlen eingeben müsst. In den meisten Fällen ermöglicht dies dem Computer, eine gültige IP-Adresse zu erhalten.
- Gebt eine IP-Adresse frei: Öffnet die Eingabeaufforderung, gebt ipconfig /release ein und drückt die Eingabetaste.
- Erneuern einer IP-Adresse: Öffnet die Eingabeaufforderung, gebt ipconfig /renew ein und drückt die Eingabetaste.
Überprüft die DHCP-Einstellungen am Router. Es gibt zwei Möglichkeiten, wie ein Router IP-Adressen zuweisen kann.
Entweder weist der Router jedem Gerät dynamisch ohne eure Eingabe eine eindeutige IP-Adresse zu, oder ihr
müsst jedem Gerät manuell eine eindeutige statische IP-Adresse zuweisen.
DHCP ist die Einstellung, die es einem Router ermöglicht, IP-Adressen dynamisch zuzuweisen. Wenn diese Einstellung deaktiviert ist und ihr keine statische IP-Adresse für den Computer festgelegt habt, könnt ihr nicht auf das Internet zugreifen.
Startet den Router neu. Mal kann es sein, dass sich ein Router aufhängt und keine IP-Adressen per DHCP verteilen kann. Startet den Router neu. Überprüft auch die Netzwerkverbindungen, ob das Netzwerkkabel angeschlossen ist. Manchmal, lohnt es sich ein Firmware-Update des Routers durchzuführen. Aber Vorsicht bevor ihr das macht, sichert
eure alte Konfigurationsdatei ab! Wenn ihr die IP Adressen per Server-DHCP bekommt, prüft, ob der Adresspool zufälliger Wiese nicht aufgebraucht ist.

Ich bin seit mehreren Jahren als leidenschaftlicher ITler unterwegs. Schreibe gerne über Windows und WordPress-Themen & Co. auf der Seite. Darüber hinaus bin ich seit 2008 als selbständiger SEO-Berater tätig. Also falls ihr Beratung in Sachen PC oder SEO braucht, gerne kontaktieren🙂
Wir hoffen, unsere Artikel konnten euch bei eurer Problemlösung helfen? Wenn ihr unsere Arbeit unterstützen möchtet, würden wir uns über eine kleine PayPal-Kaffeespende freuen. Vielen Dank!









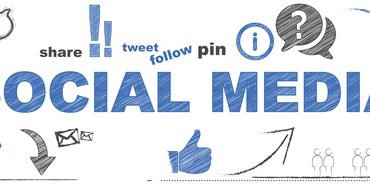

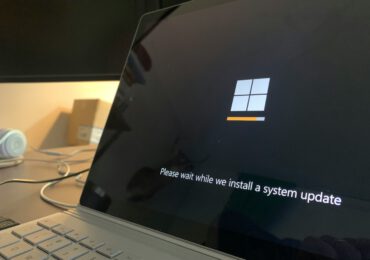
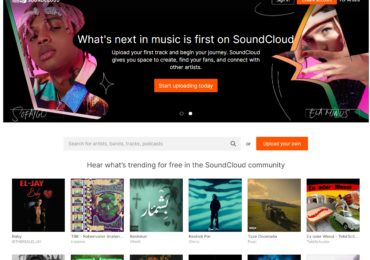


Lösung ist:
In FritzBox DHCP Gültigkeit anpassen d.h. möglichst 3-5 Tage. Evtl. mehr IP Adressen frei geben zum testen. Damit wird es wohl funktionieren. Überall im Netzt steht alles, aber keine Lösung.
Hallo Kumar. Danke für deinen Tipp!