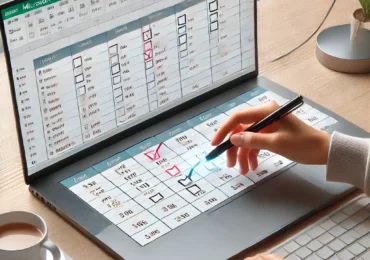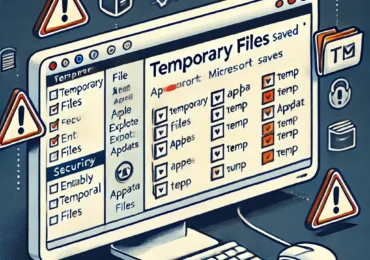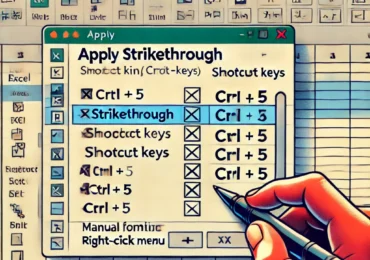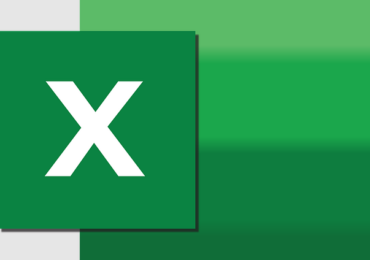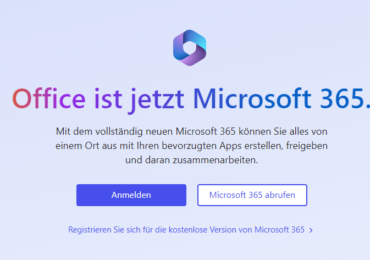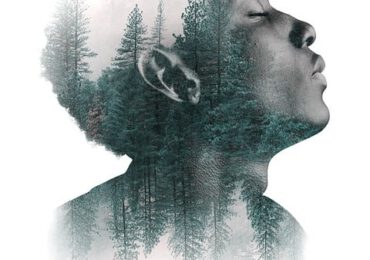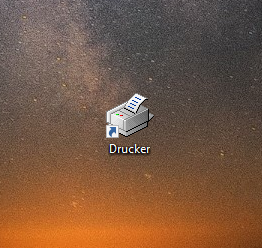Die Diktierfunktion in Microsoft Word ist ein mächtiges Tool, das euch ermöglicht, effizienter zu arbeiten und eure Produktivität zu steigern. Mit den richtigen Techniken und der Nutzung spezifischer Sprachbefehle könnt ihr eure Texte schnell und komfortabel erstellen. Denkt daran, die Diktierfunktion ist ein Werkzeug, das mit Übung und Gewöhnung noch effektiver wird. Nehmt euch die Zeit, diese Funktion zu meistern, und entdeckt, wie sie euren Schreibprozess transformieren kann.
Diktierfunktion in Microsoft Word nutzen
Eine der nützlichsten Funktionen, die Microsoft Word bietet, ist die Möglichkeit, Texte zu diktieren. Diese Funktion ist ein wahrer Segen für alle, die regelmäßig lange Dokumente verfassen müssen. Ob für berufliche Berichte, akademische Arbeiten oder persönliche Notizen, das Diktieren von Texten kann euch nicht nur Zeit sparen, sondern auch die körperliche Belastung beim Tippen verringern.
So aktiviert ihr die Diktierfunktion in Microsoft Word
Die Aktivierung der Diktierfunktion in Microsoft Word ist kinderleicht und intuitiv gestaltet, egal ob ihr einen PC, ein MacBook oder ein Smartphone verwendet. Unter Windows und macOS findet ihr das Mikrofon-Symbol im Reiter „Start“. Ein einfacher Klick darauf und ihr könnt beginnen, eure Gedanken frei zu äußern, ohne auch nur eine Taste zu berühren. Für Android- und iOS-Geräte ist der Zugang zur Diktierfunktion direkt in der Word-App integriert. Ein Tippen auf das Mikrofon-Symbol startet die Spracheingabe.
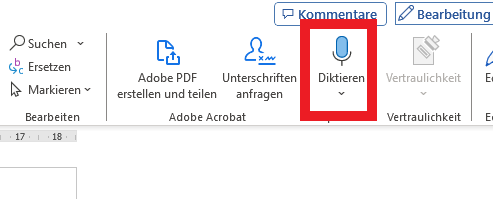
So nutzt ihr die Diktierfunktion in Microsoft Word effektiv
Um die Diktierfunktion zu nutzen, öffnet ihr einfach ein neues oder vorhandenes Dokument in Word und klickt auf die Schaltfläche „Diktieren“ in der Startleiste. Sobald die Schaltfläche aktiviert ist, beginnt Word, euch zuzuhören und eure gesprochenen Worte in Text umzuwandeln. Dies funktioniert sowohl unter Windows als auch unter macOS, wobei eine Microsoft 365-Mitgliedschaft erforderlich ist.
Spezifische Sprachbefehle für eine effiziente Textgestaltung
Neben dem Diktieren eures Inhalts könnt ihr auch spezifische Sprachbefehle verwenden, um Interpunktion zu setzen, durch das Dokument zu navigieren, Sonderzeichen einzugeben und euren Text zu formatieren. Diese Befehle variieren je nach der Sprache, die ihr verwendet, und umfassen Funktionen für Zeichensetzung, Bearbeitung, Navigation, Auswahl, Formatierung, das Erstellen von Listen, das Hinzufügen von Kommentaren sowie das Einfügen von Symbolen, mathematischen Zeichen, Währungssymbolen und Emojis.
Tipps für die Verwendung der Diktierfunktion
- Stellt sicher, dass ihr eine stabile Internetverbindung habt und das Mikrofon korrekt funktioniert.
- Sprecht deutlich und in einem moderaten Tempo, um die Genauigkeit der Spracherkennung zu maximieren.
- Nutzt die Pause zwischen Sätzen oder Abschnitten, um Word Zeit zur Verarbeitung zu geben.
- Überprüft den diktierten Text auf Fehler oder Ungenauigkeiten und nehmt bei Bedarf manuelle Korrekturen vor.
Datenschutz und Problembehandlung
Microsoft legt Wert auf euren Datenschutz und die Sicherheit eurer Daten beim Diktieren. Solltet ihr Probleme mit der Diktierfunktion haben, wie etwa eine ausgegraute Diktierschaltfläche oder Schwierigkeiten mit dem Mikrofon, bietet Microsoft eine Reihe von Lösungsvorschlägen und die Möglichkeit, weitere Hilfe zu erhalten.
Effektives Diktieren mit spezifischen Sprachbefehlen
Um die Diktierfunktion effektiv zu nutzen, ist es wichtig, klar und deutlich zu sprechen. Dies erhöht die Genauigkeit der Spracherkennung. Darüber hinaus könnt ihr euren Textfluss mit spezifischen Sprachbefehlen für Satzzeichen und Formatierungen verbessern. Sagt beispielsweise „Punkt“ am Ende eines Satzes, um einen Punkt zu setzen, oder „neue Zeile“, um einen Absatz zu beginnen. Diese Befehle helfen euch, den Text direkt beim Diktieren zu strukturieren und zu formatieren.
Einige nützliche Sprachbefehle für die Diktierfunktion:
- „Komma“ – Fügt ein Komma ein.
- „Fragezeichen“ – Setzt ein Fragezeichen.
- „Ausrufezeichen“ – Fügt ein Ausrufezeichen hinzu.
- „Öffne Anführungszeichen“ und „Schließe Anführungszeichen“ – Um direkte Rede oder Zitate zu kennzeichnen.
Obwohl die Diktierfunktion in Microsoft Word erstaunlich präzise arbeitet, solltet ihr den diktierten Text immer auf mögliche Fehler überprüfen und gegebenenfalls korrigieren.
Die Diktierfunktion in Word 2019 aktivieren
Um die Diktierfunktion in Microsoft Word 2019 zu aktivieren, benötigt ihr eine stabile Internetverbindung und ein Mikrofon. Die Diktierfunktion ist direkt in Word integriert, allerdings ist zu beachten, dass diese Funktion möglicherweise ein Microsoft 365-Abonnement voraussetzt. Hier ist eine einfache Anleitung, wie ihr die Diktierfunktion in Word 2019 aktivieren könnt:
- Öffnet Microsoft Word 2019 auf eurem Computer.
- Erstellt ein neues Dokument oder öffnet ein bestehendes, in dem ihr diktieren möchtet.
- Sucht in der Menüleiste am oberen Bildschirmrand nach dem Reiter „Start“.
- Sucht das Mikrofon-Symbol. In Word 2019 und anderen Versionen, die Teil von Microsoft 365 sind, findet ihr ein Mikrofon-Symbol, oft gekennzeichnet mit „Diktieren“. Dieses befindet sich in der Regel in der Menüleiste unter dem Reiter „Start“.
- Klickt auf das Mikrofon-Symbol, um die Diktierfunktion zu starten. Es kann einen Moment dauern, bis das Mikrofon aktiviert ist und die Software bereit ist, eure Spracheingaben zu empfangen.
- Beginnt mit dem Diktieren eures Textes. Sprecht klar und deutlich, damit die Software eure Worte korrekt transkribieren kann. Ihr könnt auch spezifische Sprachbefehle für Satzzeichen und Formatierungen verwenden, wie „Punkt“, „Komma“, „neuer Absatz“ usw.
- Um die Diktierfunktion zu beenden, klickt erneut auf das Mikrofon-Symbol. Überprüft den diktierten Text auf mögliche Fehler und nehmt gegebenenfalls Korrekturen vor.
Falls ihr das Mikrofon-Symbol nicht sehen könnt oder die Diktierfunktion nicht verfügbar ist, überprüft, ob ihr mit dem Internet verbunden seid und ob ein gültiges Microsoft 365-Abonnement aktiv ist. Die Verfügbarkeit der Diktierfunktion kann je nach Version von Word und eurem Abonnementstatus variieren.
Bitte beachtet, dass die genauen Schritte oder die Verfügbarkeit der Funktion je nach eurer spezifischen Version von Word oder eurem Office-Paket variieren können.
Die Diktierfunktion in Word 2016 aktivieren
Die Diktierfunktion, wie sie in neueren Versionen von Microsoft Word oder über Microsoft 365 angeboten wird, ist in Microsoft Word 2016 standardmäßig nicht direkt verfügbar. Word 2016 bietet keine integrierte Spracherkennungsfunktion zum Diktieren von Texten innerhalb der Anwendung. Stattdessen können Nutzer von Word 2016 die Spracherkennungsfunktionen von Windows nutzen, um Texte zu diktieren und diese dann in Word zu verwenden.
So aktiviert ihr die Spracherkennung in Windows, um sie mit Word 2016 zu nutzen:
Für Windows 10:
- Öffnet die Windows-Einstellungen, indem ihr auf das Startmenü klickt und „Einstellungen“ auswählt.
- Geht zu „Zeit & Sprache“ und dann zu „Spracherkennung“.
- Klickt auf „Spracherkennung starten“, um die Einrichtung zu beginnen.
- Folgt den Anweisungen, um euer Mikrofon einzurichten und die Spracherkennung zu konfigurieren.
- Nach der Einrichtung könnt ihr die Spracherkennung mit dem Befehl „Spracherkennung starten“ aktivieren oder die entsprechende Tastenkombination verwenden, die ihr während der Einrichtung festgelegt habt.
Für Windows 7 und Windows 8:
- Öffnet die Systemsteuerung und wählt „Erleichterte Bedienung“.
- Klickt auf „Spracherkennung“ und dann auf „Spracherkennung starten“.
- Folgt den Anweisungen zur Einrichtung eures Mikrofons und zur Konfiguration der Spracherkennung.
Nachdem ihr die Spracherkennung aktiviert habt, könnt ihr Word 2016 öffnen und anfangen zu sprechen. Windows wird eure gesprochenen Wörter erkennen und in Text umwandeln, den ihr dann in eurem Word-Dokument sehen könnt.
Die Diktatfunktion in Word funktioniert nicht?
Wenn die Diktatfunktion in Microsoft Word nicht funktioniert oder die Schaltfläche „Diktieren“ nicht angezeigt wird, gibt es mehrere Schritte, die ihr unternehmen könnt, um das Problem zu beheben. Hier sind einige Lösungsansätze:
1. Überprüft euer Microsoft 365-Abonnement
- Die Diktatfunktion ist nur für Nutzer mit einem aktiven Microsoft 365-Abonnement verfügbar. Stellt sicher, dass euer Abonnement aktiv ist und ihr mit dem entsprechenden Konto angemeldet seid.
2. Überprüft eure Office-Version
- Die Diktatfunktion wird nicht von Office 2016 oder 2019 ohne ein Microsoft 365-Abonnement unterstützt. Wenn ihr eine dieser Versionen ohne Abonnement verwendet, steht euch die Diktatfunktion nicht zur Verfügung.
3. Stellt sicher, dass ihr Windows 10 oder höher verwendet
- Die Diktatfunktion erfordert Windows 10 oder höher. Wenn ihr ein älteres Betriebssystem verwendet, ist die Diktatfunktion möglicherweise nicht verfügbar. Überprüft eure Windows-Version und führt gegebenenfalls ein Upgrade durch.
4. Internetverbindung überprüfen
- Eine stabile Internetverbindung ist für die Nutzung der Diktatfunktion erforderlich. Stellt sicher, dass eure Internetverbindung aktiv und stabil ist.
5. Mikrofon überprüfen
- Stellt sicher, dass euer Mikrofon korrekt angeschlossen, eingeschaltet und von eurem Computer erkannt wird. Überprüft die Mikrofoneinstellungen in Windows, um sicherzustellen, dass das Mikrofon als Aufnahmegerät ausgewählt ist.
6. Spracheinstellungen überprüfen
- Die Diktatfunktion unterstützt verschiedene Sprachen. Stellt sicher, dass die von euch gewünschte Sprache in den Einstellungen der Diktatfunktion ausgewählt ist.
7. Office-Updates
- Stellt sicher, dass eure Version von Microsoft Office auf dem neuesten Stand ist. Microsoft veröffentlicht regelmäßig Updates, die neue Funktionen hinzufügen und Probleme beheben. Überprüft und installiert alle verfügbaren Office-Updates.
8. Neustart von Word und Computer
- Manchmal können einfache Probleme durch einen Neustart von Word oder eurem Computer behoben werden. Schließt Word und startet euren Computer neu, um zu sehen, ob das Problem dadurch gelöst wird.
Wenn ihr alle diese Schritte durchgeführt habt und die Diktatfunktion immer noch nicht funktioniert oder die Schaltfläche „Diktieren“ nicht angezeigt wird, könntet ihr weitere Unterstützung in den Microsoft-Supportforen oder durch direkten Kontakt mit dem Microsoft-Support suchen. Dort erhaltet ihr spezifische Hilfe für euer Problem.
Bitte beachtet, dass die Genauigkeit der Spracherkennung von der Qualität eures Mikrofons, eurer Aussprache und eurer Umgebungsgeräusche abhängen kann. Es kann hilfreich sein, die Funktion in einer ruhigen Umgebung zu nutzen und deutlich zu sprechen, um die besten Ergebnisse zu erzielen.
Fazit
Die Möglichkeit, Texte in Microsoft Word zu diktieren, ist ein kraftvolles Werkzeug, das eure Art zu schreiben revolutionieren kann. Sie bietet nicht nur eine effiziente Alternative zur traditionellen Texteingabe, sondern ermöglicht es euch auch, eure Ideen schnell und mühelos zu Papier zu bringen. Mit ein wenig Übung und der Nutzung spezifischer Sprachbefehle könnt ihr eure Produktivität steigern und den Schreibprozess erheblich vereinfachen. Probiert es aus und entdeckt die Vorteile des Diktierens in Microsoft Word für euch selbst.
Quelle: Microsoft

Ich bin seit mehreren Jahren als leidenschaftlicher ITler unterwegs. Schreibe gerne über Windows und WordPress-Themen & Co. auf der Seite. Darüber hinaus bin ich seit 2008 als selbständiger SEO-Berater tätig. Also falls ihr Beratung in Sachen PC oder SEO braucht, gerne kontaktieren🙂
Wir hoffen, unsere Artikel konnten euch bei eurer Problemlösung helfen? Wenn ihr unsere Arbeit unterstützen möchtet, würden wir uns über eine kleine PayPal-Kaffeespende freuen. Vielen Dank!