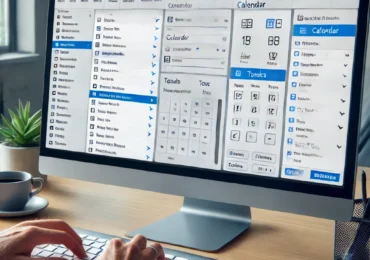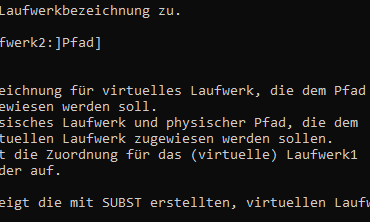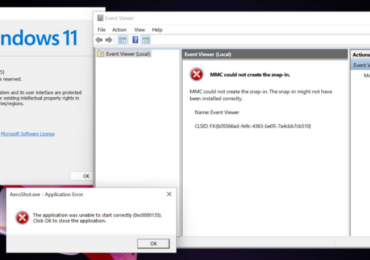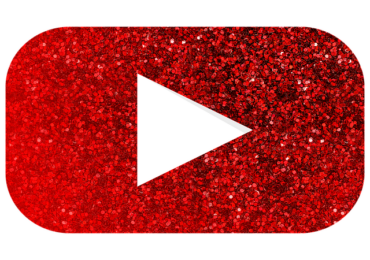Du startest deinen PC, schließt eine externe Festplatte an oder installierst eine neue interne HDD oder SSD – doch plötzlich passiert nichts. Keine Reaktion, kein neues Laufwerk im Explorer, keine Geräusche. Eine nicht erkannte Festplatte ist ein häufiges, aber frustrierendes Problem. Die gute Nachricht: In den meisten Fällen lässt sich die Ursache finden und das Problem beheben. In diesem Artikel zeige ich dir Schritt für Schritt, was du tun kannst, wenn deine Festplatte nicht erkannt wird – egal ob intern oder extern.
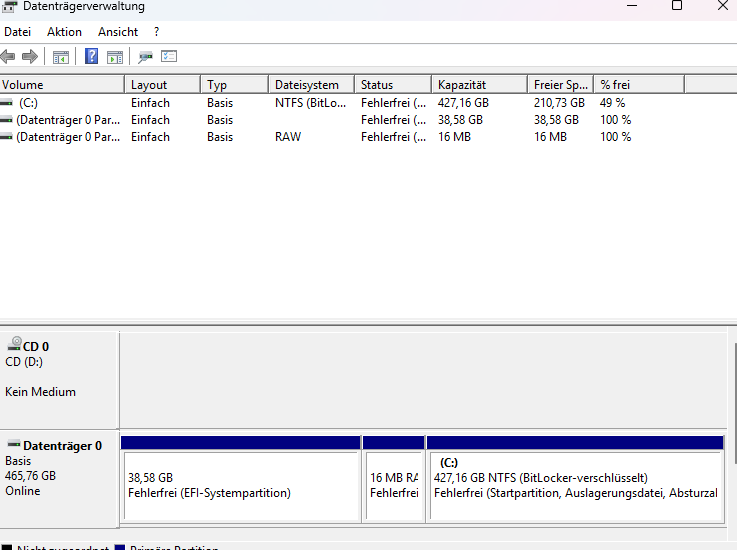
Ich persönlich hatte das Problem, dass die externe USB-Festplatte in einem anderen Format EXT4 war unter Windows direkt nicht sofort angezeigt wurde. Ich musste erstmals in die Datenträgerverwaltung gehen und die Festplatte erstmal „Windows-Tauglich“-Formatieren. Ich hatte auch den Fall gehabt, wo die Festplatte nur einen Klickgeräusch alle paar Sekunden von sich gab. Die Mechanik der Platte war kaputt gewesen und konnte nicht mehr repariert werden.
Grundsätzliche Unterscheidung: Intern oder extern?
Zuerst solltest du dir bewusst machen, mit welcher Art von Festplatte du es zu tun hast:
- Externe Festplatten (USB, Thunderbolt, etc.)
- Interne Festplatten (SATA, NVMe, M.2, etc.)
Beide Arten können ähnliche Symptome zeigen, aber die Fehlerquellen und Lösungen unterscheiden sich etwas. Im Folgenden gehe ich auf beide Fälle ein.
Erste Hilfe: Grundlagen prüfen
Bevor du dich in technische Tiefen begibst, solltest du die folgenden Basics checken:
- Ist die Festplatte richtig angeschlossen? (Kabel fest? USB-Port intakt?)
- Wird sie in einem anderen Gerät erkannt?
- Leuchtet eine Betriebs-LED oder hörst du ein Laufgeräusch?
- Hast du kürzlich Änderungen am System vorgenommen? (Treiber, BIOS, Updates)
Oft hilft es schon, die Festplatte an einem anderen PC zu testen oder einen anderen USB-Port bzw. ein anderes Kabel zu verwenden.
Wird die Festplatte in der Datenträgerverwaltung angezeigt?
Unter Windows ist die Datenträgerverwaltung dein bester Freund, um zu sehen, ob die Festplatte erkannt wird – auch wenn sie im Explorer nicht sichtbar ist.
So prüfst du das:
- Windows + R drücken,
diskmgmt.msceingeben und Enter drücken. - Es öffnet sich die Datenträgerverwaltung. Hier siehst du alle erkannten Laufwerke – auch unformatierte oder nicht zugewiesene.
Wenn du die Festplatte hier siehst, aber sie keinen Laufwerksbuchstaben hat, kannst du mit einem Rechtsklick „Laufwerksbuchstaben und -pfade ändern“ wählen. Falls der Speicher als „nicht zugeordnet“ angezeigt wird, musst du eine neue Partition erstellen und formatieren.
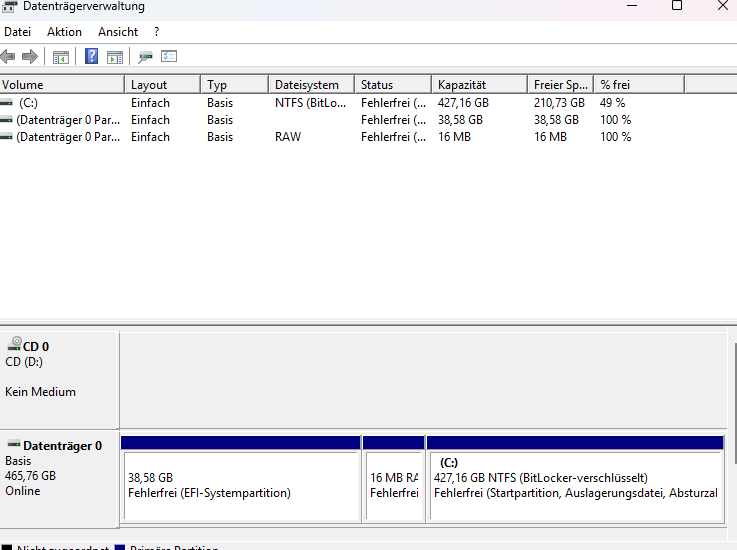
Achtung: Formatieren löscht alle Daten! Falls du Daten retten willst, zuerst ein Recovery-Tool verwenden.
Festplatte erscheint nicht in der Datenträgerverwaltung – was jetzt?
Wenn die Festplatte weder im Explorer noch in der Datenträgerverwaltung erscheint, gehst du tiefer in die Analyse.
1. Geräte-Manager prüfen
- Drücke Windows + X und wähle den Geräte-Manager.
- Klicke auf „Laufwerke“ – siehst du dort deine Festplatte?
- Falls ja, kann ein Treiberproblem vorliegen: Rechtsklick > „Deinstallieren“ und anschließend PC neu starten.
2. Festplatte im BIOS/UEFI sichtbar?
Beim Starten des PCs kannst du ins BIOS oder UEFI gehen (meist mit Entf, F2 oder Esc). Wenn die Festplatte hier nicht auftaucht, liegt wahrscheinlich ein Hardwareproblem vor:
- Kabel locker oder defekt
- Stromversorgung fehlt
- Festplatte defekt
- Mainboard-Port defekt
3. USB-Stromversorgung prüfen (bei externen Festplatten)
Viele 3,5-Zoll-Festplatten benötigen eine zusätzliche Stromquelle. Wenn der Netzstecker fehlt oder das Netzteil defekt ist, wird die Festplatte nicht erkannt. Auch bei 2,5-Zoll-USB-Festplatten kann ein USB-Port mit zu wenig Strom das Problem sein – besonders bei Hubs.
Probiere:
- Einen anderen USB-Anschluss (direkt am Mainboard)
- Einen anderen PC oder ein anderes USB-Kabel
- Einen Y-USB-Adapter für zusätzliche Stromversorgung
Festplatte wird erkannt, aber nicht gelesen
Manchmal wird die Festplatte angezeigt, lässt sich aber nicht öffnen. Mögliche Ursachen:
- Dateisystem beschädigt (z. B. RAW-Format)
- Partitionstabelle defekt
- Treiberprobleme
Lösungsmöglichkeiten:
chkdsk X: /fim CMD ausführen (X durch Laufwerksbuchstaben ersetzen)- Datenrettungstools wie Recuva, EaseUS Data Recovery, TestDisk nutzen
- Festplatte neu formatieren (wenn Daten unwichtig sind)
Neue Festplatte wird nicht erkannt
Du hast eine neue Festplatte eingebaut, aber sie taucht nirgends auf? Dann fehlen vermutlich:
- Initialisierung in der Datenträgerverwaltung: Rechtsklick > „Datenträger initialisieren“
- Treiberinstallation: Besonders bei speziellen RAID-Controllern oder älteren SATA-Controllern
Wähle bei der Initialisierung zwischen MBR (für alte Systeme) oder GPT (für moderne Systeme mit UEFI).
Tools zur Diagnose und Reparatur
Wenn du tiefer ins System schauen willst, gibt es hilfreiche Programme:
- CrystalDiskInfo: Zeigt SMART-Werte (Zustand der Festplatte)
- MiniTool Partition Wizard: Erkennen, löschen, retten, konvertieren
- GParted Live: Für Experten, bootfähige Linux-Partitionierungssoftware
- HDD Low Level Format Tool: Zur Komplettlöschung bei hartnäckigen Fehlern
Wenn nichts mehr hilft: Letzte Schritte
Falls die Festplatte mechanisch beschädigt ist oder trotz aller Maßnahmen nicht erkannt wird, bleiben folgende Optionen:
- Professionelle Datenrettung (z. B. bei Head-Crash, PCB-Schaden): teuer, aber manchmal letzte Rettung
- Herstellergarantie prüfen: Manche Festplatten haben 2–5 Jahre Garantie
- Fachwerkstatt aufsuchen: Besonders bei neuen Festplatten sinnvoll
Fazit: Systematisch vorgehen spart Nerven
Auch wenn es frustrierend ist – wenn deine Festplatte nicht erkannt wird, gibt es fast immer eine Ursache. Oft ist es nur ein Treiberproblem, ein falsch eingestecktes Kabel oder eine fehlende Initialisierung. Indem du systematisch prüfst – von Kabel über Datenträgerverwaltung bis BIOS –, findest du meistens schnell heraus, woran es liegt.
Wenn es hart auf hart kommt, helfen Tools zur Datenrettung oder die Hilfe von Profis. Wichtig ist: Ruhig bleiben, nicht gleich formatieren und Schritt für Schritt testen. Dann bekommst du deine Festplatte in vielen Fällen wieder zum Laufen.

Ich bin seit mehreren Jahren als leidenschaftlicher ITler unterwegs. Schreibe gerne über Windows und WordPress-Themen & Co. auf der Seite. Darüber hinaus bin ich seit 2008 als selbständiger SEO-Berater tätig. Also falls ihr Beratung in Sachen PC oder SEO braucht, gerne kontaktieren🙂
Wir hoffen, unsere Artikel konnten euch bei eurer Problemlösung helfen? Wenn ihr unsere Arbeit unterstützen möchtet, würden wir uns über eine kleine PayPal-Kaffeespende freuen. Vielen Dank!