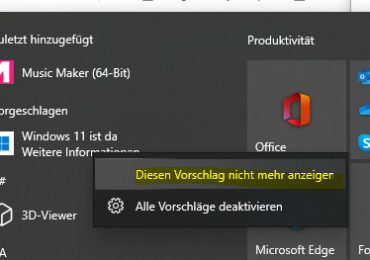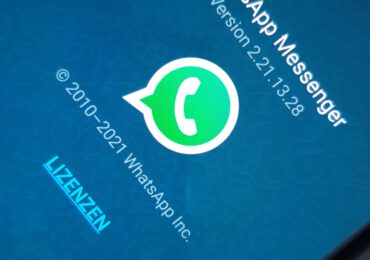Wusstet ihr, dass Windows 10 über ein Dienstprogramm mitbringt mit dem euer Bildschirm mit Ton aufnehmen könnt? Diese Windows 10 App heißt Xbox Game Bar, ist ein fester Bestandteil des Betriebssystems und ermöglicht euch Bildschirmaufnahme bei Windows 10 mit Ton vorzunehmen. Damit könnt ihr ein Video in fast jeder Windows-App auf eurem Laptop aufzeichnen, wenn ihr z.B. ein Tutorial für jemanden erstellen möchtet. Um es euch zu erleichtern, haben wir einige einfache Schritte zum Aufzeichnen eures Bildschirms in Windows 10 beschrieben. Unter einer Bildschirmaufnahme wird eine Videoaufzeichnung gemeint, mit der man das Geschehen auf dem Monitor aufnehmen kann.
Das Bildschirmaufnahme-Tool ist Teil der Xbox-App, die standardmäßig in Windows 10 installiert ist. Die Xbox Game Bar hat kürzlich einige wichtige Updates erhalten, um sie nützlicher zu machen, sodass ihr jetzt Screenshots machen und sogar Memes erstellen könnt.
Bildschirm aufnehmen Windows 10 mit Ton – so geht’s
Öffnet die App, die ihr aufnehmen möchtet. Leider kann das Bildschirmaufnahme-Tool einige Programme – wie den Dateimanager oder den gesamten Desktop – nicht erfassen, funktioniert jedoch in normalen Desktop-Apps. Eigentlich ist die integrierte Bildschirmaufnahme bei Windows 10 für das Aufzeichnen von Spielen, Webinaren oder bei Spieleaufzeichnungen gedacht.
Um die Bildschirmaufnahme unter Windows 10 mit Ton zu starten, öffnen zuerst das Fenster, welches ihr aufzeichnen möchtet. Danach um die App Xbox Game Bar zu starten, drückt die Tasten-Kombination Windows-Taste + G gleichzeitig auf der Tastatur. Ihr könnt auch Xbox-Game-Bar über die Windows-Suche finden. Dazu den Begriff Xbox Game-Bar eingeben und öffnet im Anschluss die Anwendung.
Aktivieret das Kontrollkästchen „Ja, dies ist ein Spiel“, um die Spielleiste zu laden. Dies ist das Verfahren, unabhängig davon, ob ihr ein Spiel oder eine andere Art von App auf dem Bildschirm aufnehmen.
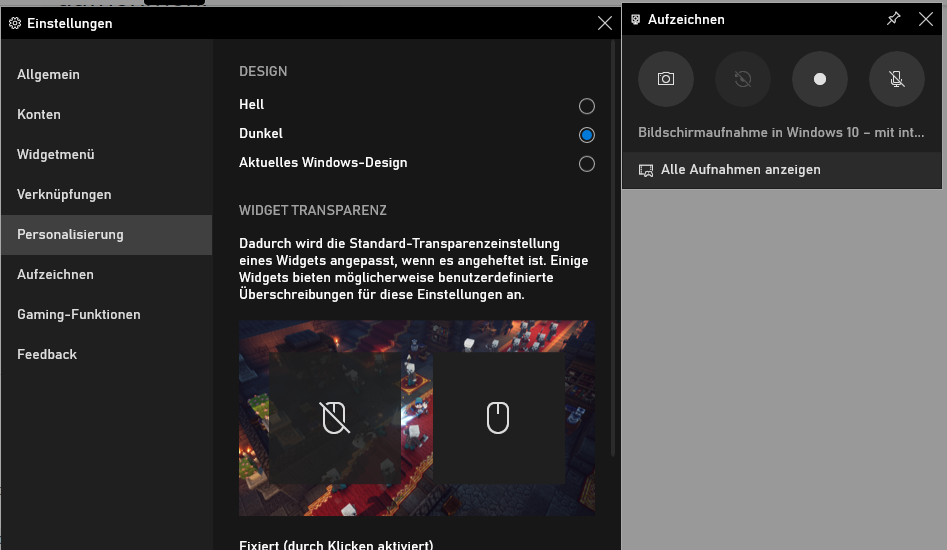
Mit der Bildschirmaufnahme beginnen
Klickt auf die Schaltfläche Aufnahme starten oder über die Tasten-Kombination: Windows-Taste + Alt + R,
um mit der Videoaufnahme zu beginnen.
Die Bildschirmaufnahme stoppen
Stoppt die Aufnahme, indem ihr auf die rote Aufnahmeleiste oben rechts im Programmfenster klickt. Klickt einfach auf das Quadrat-Symbol, um die Aufnahme zu stoppen. Zudem könnt ihr jeder Zeit bestimmen, ob die Mikrofonaufnahme ein- und ausgeschaltet werden soll. Wenn diese bei euch verschwindet, drückt erneut die Tasten Windows + G, um die Spielleiste zurückzuholen.
Neben der Bildschirmaufnahme kann man mit Hilfe von Xbox-Game-Bar auch die Aufnahme Tonaufnahme vornehmen.
Um diese Funktion zu aktivieren, klickt im Fenster auf das Mikrofon-Symbol. Ihr könnt damit eure eigene Stimme aufnehmen um z.B. ein Tutorial aufzunehmen.
Galerie der Bildschirmaufnahmen aufrufen
Möchtet ihr ein Video aufrufen, welches ihr mit dem Tool aufgenommen habt, klickt einfach unter Aufzeichnen auf Alle
Aufnahmen anzeigen. Dort könnt ihr eure Aufnahmen ansehen und bearbeiten. Ihr könnt die Datei abspielen, den Namen ändern und den Speicherort der Videodatei bestimmen und natürlich das Video löschen. Bei den Videos handelt es sich um MP4-Dateien.
Der Standardspeicherort liegt unter C:\Users\username\Videos\Captures
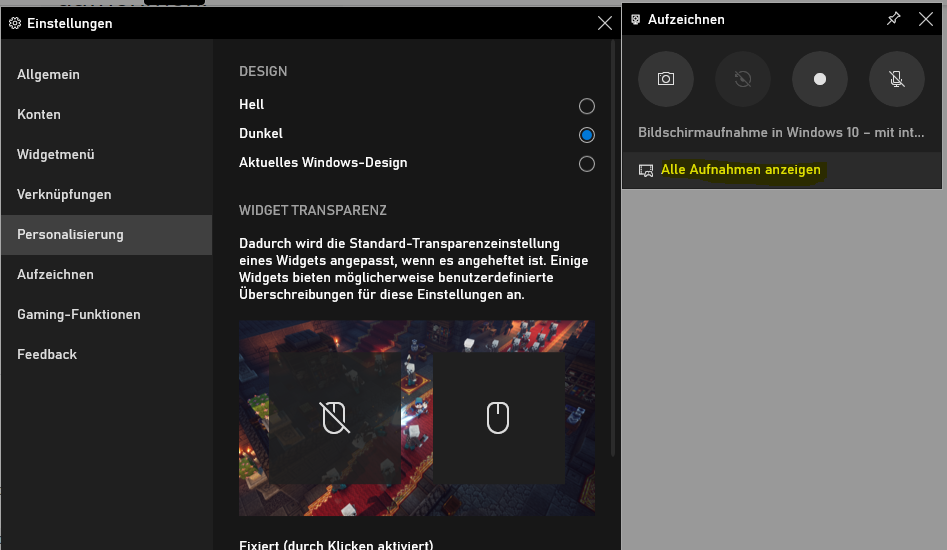
Für den Windows-Desktop oder den Datei-Explorer sind keine Gaming-Funktionen verfügbar
Es kann vorkommen, dass ihr eine Meldung bekommt, die besagt, dass Für den Windows-Desktop oder den Datei-Explorer sind keine Gaming-Funktionen verfügbar, dass die Bildschirmaufzeichnung nicht verfügbar ist, weil die Spielfunktionen nicht aktiviert wurden. Kein Problem! Aktiviert einfach das Kontrollkästchen im angezeigten Fenster und die Aufnahme beginnt.
Aufnahmen werden automatisch im MP4-Format im Unterordner Videos > Aufnahmen eures Benutzerordners gespeichert. Ihr könnt auch über die Spielleiste auf die Aufzeichnungen zugreifen.

Ich bin seit mehreren Jahren als leidenschaftlicher ITler unterwegs. Schreibe gerne über Windows und WordPress-Themen & Co. auf der Seite. Darüber hinaus bin ich seit 2008 als selbständiger SEO-Berater tätig. Also falls ihr Beratung in Sachen PC oder SEO braucht, gerne kontaktieren🙂
Wir hoffen, unsere Artikel konnten euch bei eurer Problemlösung helfen? Wenn ihr unsere Arbeit unterstützen möchtet, würden wir uns über eine kleine PayPal-Kaffeespende freuen. Vielen Dank!