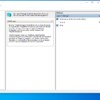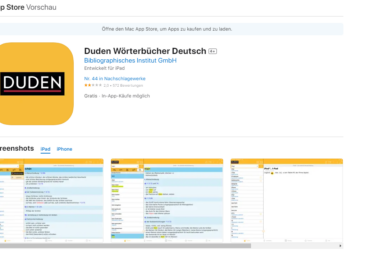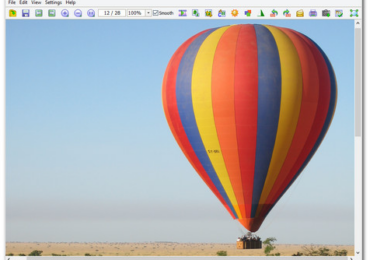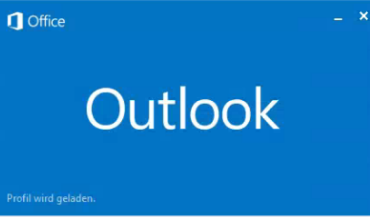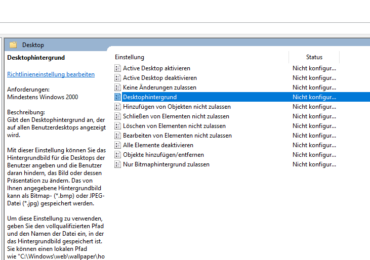AirDrop ist eine praktische Funktion von Apple-Geräten iPad, iPhone oder Mac, die es Benutzern ermöglicht, Fotos, Videos und Dateien mit anderen Geräten in der Nähe drahtlos zu teilen. Es kann jedoch vorkommen, dass AirDrop auf iPad, iPhone oder Mac-Gerät nicht funktioniert, was sehr frustrierend sein kann. Hier sind einige Gründe, warum AirDrop nicht funktionieren könnte und wie Sie das Problem lösen können.

Ist AirDrop aktiviert?
Der erste Schritt bei der Behebung von Problemen mit AirDrop besteht darin, sicherzustellen, dass AirDrop auf eurem Gerät aktiviert ist. Geht dazu auf eurem iOS-Gerät zu Einstellungen > Allgemein > AirDrop, und stellt sicher, dass es auf “Jeder” oder “Kontakte” eingestellt ist. Wenn AirDrop auf eurem Mac nicht funktioniert, öffnet Finder, wählen Sie AirDrop im linken Bereich und stellt sicher, dass AirDrop aktiviert ist.
Unterstützt euer Gerät AirDrop?
AirDrop ist nicht auf allen Apple-Geräten verfügbar. Es wird ab iOS 7 auf iPhone 5 oder neuer, iPod Touch (5. Generation) oder neuer und iPad (4. Generation) oder neuer unterstützt. Auf dem Mac benötigen Sie ein MacBook Pro oder MacBook Air (ab Mitte 2012), MacBook (ab Anfang 2015), iMac (ab Ende 2012), Mac mini (ab Ende 2012) oder Mac Pro (ab Ende 2013). Wenn Ihr Gerät nicht AirDrop unterstützt, können Sie die Funktion nicht nutzen.
Das andere Gerät in AirDrop wird nicht angezeigt?
Wenn ihr das andere Gerät in AirDrop nicht sehen könnt, stellt sicher, dass sich beide Geräte innerhalb von 9 Metern voneinander befinden und dass WLAN und Bluetooth aktiviert sind.
Wählt „Gehe zu“ > „AirDrop“ in der Finder-Menüleiste und aktiviert dann die Option „Erlauben, entdeckt zu werden von“ im AirDrop-Feld. Die Einstellungen für iPhone, iPad und iPod touch sind identisch. Wenn der Empfang nur über Kontakte ausgewählt ist, müssen beide Geräte bei iCloud angemeldet sein und die mit der Apple-ID des Absenders verknüpfte E-Mail-Adresse oder Telefonnummer muss sich in der Kontakte-App des empfangenden Geräts befinden.
Installieret die neuesten Software-Updates für Ihren Mac und andere Geräte.
Stellt sicher, dass Firewall-Einstellungen eingehende Verbindungen nicht verhindern:
macOS Ventura oder neuer: Wählt das Apple-Menü > Systemeinstellungen. Klickt in der Seitenleiste auf Netzwerk und wählt dann rechts Firewall aus, um die Firewall zu konfigurieren. Wählt Einstellungen und stellt dann sicher, dass „Alle eingehenden Verbindungen blockieren“ nicht ausgewählt ist.
Frühere Versionen von macOS Wählt „Systemeinstellungen“ im Apple-Menü und dann „Sicherheit & Datenschutz“. Wenn ihr dazu aufgefordert werdet, wählt die Registerkarte Firewall, klickt dann auf das Schloss und gebt euer Administratorkennwort ein. Stellt sicher, dass „Alle eingehenden Verbindungen blockieren“ deaktiviert ist, nachdem Sie auf „Firewall-Einstellungen“ geklickt haben.
Befindet sich euer Geräte in der Nähe?
AirDrop funktioniert nur, wenn sich die Geräte in der Nähe befinden. Die Reichweite von AirDrop beträgt etwa 9 Meter. Stellen Sie sicher, dass die Geräte nahe beieinander sind, damit AirDrop funktionieren kann.
Ist euer Gerät auf dem neuesten Stand
Wenn AirDrop nicht funktioniert, könnte es sein, dass Ihr Gerät nicht auf dem neuesten Stand ist. Überprüfen Sie, ob Updates verfügbar sind und führen Sie sie gegebenenfalls durch. Gehen Sie auf Ihrem iOS-Gerät zu Einstellungen > Allgemein > Softwareupdate, und überprüfen Sie, ob ein Update verfügbar ist. Wenn Sie einen Mac verwenden, klicken Sie auf das Apple-Symbol in der Menüleiste und wählen Sie “Über diesen Mac”. Klicken Sie auf “Softwareupdate”, um nach verfügbaren Updates zu suchen.
Ist die WLAN- oder Bluetooth-Verbindung aktiviert?
AirDrop benötigt eine aktive WLAN- oder Bluetooth-Verbindung, um zu funktionieren. Überprüfen Sie, ob WLAN und Bluetooth auf Ihrem Gerät aktiviert sind. Gehen Sie auf Ihrem iOS-Gerät zu Einstellungen > WLAN oder Bluetooth, und stellen Sie sicher, dass sie aktiviert sind. Auf einem Mac finden Sie diese Einstellungen im Menü “Apple” und dann unter “Systemeinstellungen” > “Netzwerk” oder “Bluetooth”.
Startet euer Gerät neu, wenn AirDrop nicht funktioniert
Wenn alle anderen Schritte fehlschlagen, kann ein Neustart Ihres Geräts das Problem erneut, AirDrop zu verwenden. Manchmal reicht schon ein Neustart aus, um AirDrop wieder zum Laufen zu bringen.
Überprüfet, od Problem mit dem Empfängergerät zusammenhängt
Wenn AirDrop auf Ihrem Gerät nicht funktioniert, könnte es sein, dass das Problem mit dem Empfängergerät zusammenhängt. Stellen Sie sicher, dass das Empfängergerät auch AirDrop unterstützt und aktiviert hat. Möglicherweise müssen Sie auch die oben genannten Schritte auf dem Empfängergerät durchführen, um sicherzustellen, dass es keine Probleme gibt.
Können Drittanbieter-Apps das Problem verursachen?
Manchmal können Drittanbieter-Apps das AirDrop-Problem verursachen. Wenn Sie vermuten, dass eine App das Problem verursacht, versuchen Sie, die App zu deinstallieren oder zu aktualisieren, um das Problem zu beheben.
Fazit
AirDrop ist eine praktische Funktion von Apple-Geräten, die das Teilen von Dateien zwischen Geräten erleichtert. Wenn AirDrop jedoch nicht funktioniert, kann dies sehr frustrierend sein. Die oben genannten Schritte können helfen, das Problem zu lösen. Stellen Sie sicher, dass AirDrop aktiviert ist, Ihr Gerät AirDrop unterstützt, die Geräte in der Nähe sind, Ihr Gerät auf dem neuesten Stand ist, WLAN und Bluetooth aktiviert sind, das Gerät neu gestartet wurde, das Empfängergerät AirDrop unterstützt und keine Drittanbieter-Apps das Problem verursachen. Wenn Sie immer noch Probleme mit AirDrop haben, wenden Sie sich an den Apple-Support, um weitere Unterstützung zu erhalten.

Ich bin seit mehreren Jahren als leidenschaftlicher ITler unterwegs. Schreibe gerne über Windows und WordPress-Themen & Co. auf der Seite. Darüber hinaus bin ich seit 2008 als selbständiger SEO-Berater tätig. Also falls ihr Beratung in Sachen PC oder SEO braucht, gerne kontaktieren🙂
Wir hoffen, unsere Artikel konnten euch bei eurer Problemlösung helfen? Wenn ihr unsere Arbeit unterstützen möchtet, würden wir uns über eine kleine PayPal-Kaffeespende freuen. Vielen Dank!