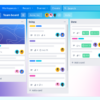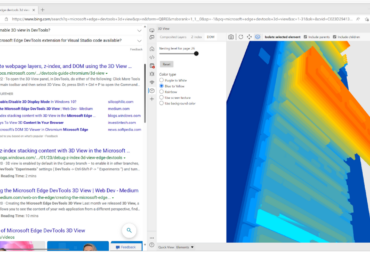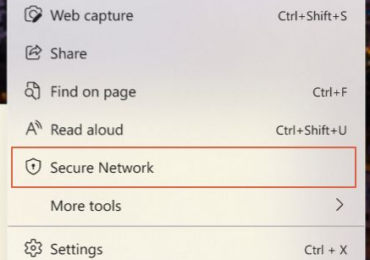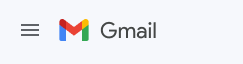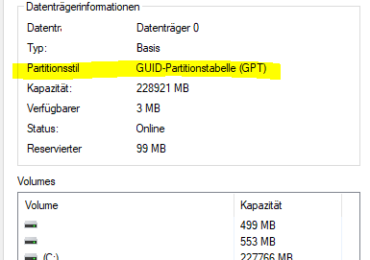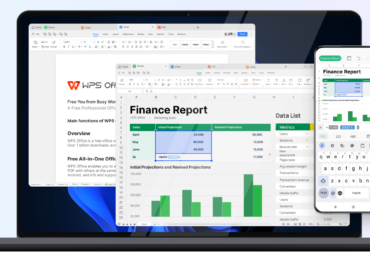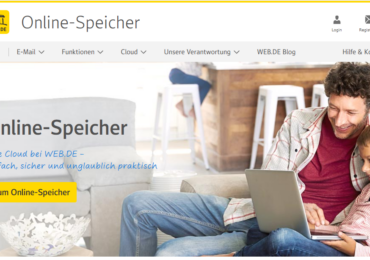Trotz der Tatsache, dass Microsoft Edge ein ausgezeichneter Browser ist, versucht das Unternehmen ständig den Benutzern die Verwendung von Konkurrenten wie Chrome oder Firefox zu erschweren.
Microsoft hat bereits damit begonnen, IT-Administratoren darüber zu informieren, dass Outlook und Teams Links in Microsoft Edge und nicht im integrierten Webbrowser unter Windows öffnen werden.
Benutzer auf Reddit haben Benachrichtigungen aus dem Microsoft 365-Verwaltungsportal geteilt, die zeigen, wie das Unternehmen diese Änderung implementieren wird. In einer E-Mail von Microsoft an IT-Administratoren heißt es: „Weblinks von Azure Active Directory (AAD)-Konten und Microsoft (MSA)-Konten in der Outlook für Windows-App werden in Microsoft Edge in einer einzigen Ansicht geöffnet, in der der geöffnete Link Seite an Seite mit dem angezeigt wird E-Mail, von der es kam.”
Dadurch wird die Standardbrowseroption von Windows nicht geändert, aber es ist eine weitere Funktion von Microsoft 365 und Windows, die Ihre Präferenz für Links vollständig außer Acht lässt. Microsoft erzwingt Edge bereits als Standardbrowser, wenn Sie auf einen Link klicken, selbst wenn Sie einen anderen als Standard konfiguriert haben, indem Sie das Widgets-System in Windows 11 und sogar die Suchoberfläche verwenden.
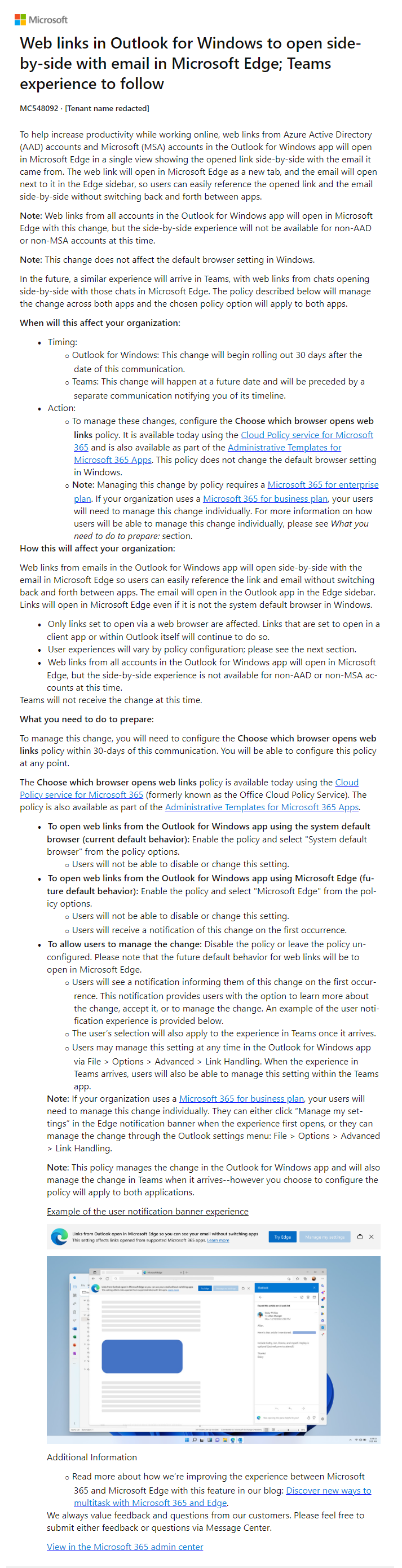
Lösung: Windows 10 Gruppenrichtlinie mit dem Standardbrowser anpassen
Gruppenrichtlinien bieten eine Möglichkeit, Windows-Einstellungen auf Computern in einem Netzwerk zu steuern. Eine Gruppenrichtlinie, die ihr möglicherweise anpassen möchtet, ist die Einstellung des Standardbrowsers. Wenn ihr beispielsweise möchtet, dass alle Benutzer in eurem Netzwerk Google Chrome als Standardbrowser verwenden, könnet ihr dies mithilfe von Gruppenrichtlinien tun. Das zeigen wir euch in einer Windows 10 / Windows 11 Umgebung. In einer Domänen-Umgebung, muss das für euch euer Administrator tun.
Schritt 1: Öffnet den Gruppenrichtlinien-Editor
Um die Gruppenrichtlinie für den Standardbrowser anzupassen, müsst ihr den Gruppenrichtlinien-Editor öffnen. Drückt dazu die Windows-Taste + R, um das Ausführen-Fenster zu öffnen. Gebt “gpedit.msc” ein und drückt die Eingabetaste.
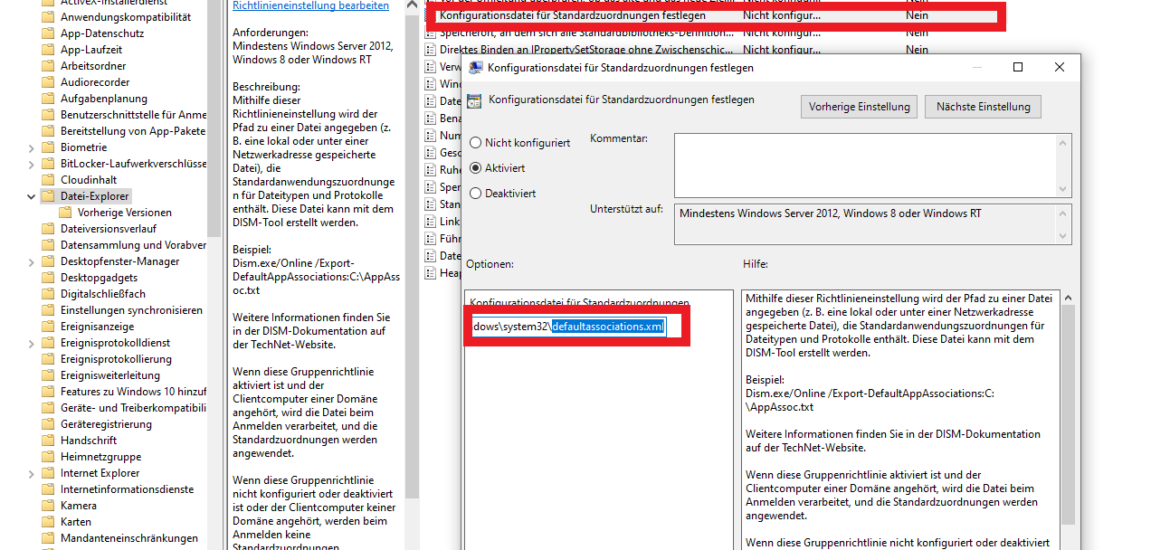
Navigiert im Gruppenrichtlinien-Editor zu Computerkonfiguration > Administrative Vorlagen > Windows-Komponenten > Datei-Explorer. Sucht nach “Konfigurationsdatei für Standardzuordnungen festlegen“. Klickt darauf, um es auszuwählen.
Als nächstes, müsst ihr die die Datei mit den Standardeinstellungen generieren.
Weitere Info findet ihr auch hier
Öffnet dazu als Administrator die Eingabeaufforderung und gebt folgenden Befehl ein:
Dism /Online /Export-DefaultAppAssociations:"C:\AppAssociations.xml"Es wird eine Datei mit den Standard-Einstellungen für die Apps generiert.
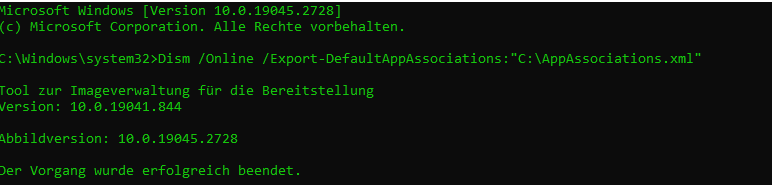
Dort in der Datei könnt ihr nach “html” suchen und den dazugehörigen Browser festlegen
Ändert den Namen von Microsoft Edge auf “Opera Internet Browser” oder “Google Chrome” oder “Firefox” Hier eine Hilfestellung von Google: link

Schritt 3: Aktiviert die Einstellung
Sobald ihr die erstellte xml-Datei angepasst habt und abgespeichert habt, könnt ihr die anbinden. Danach um die Einstellung für den Standardbrowser zu aktivieren, klickt auf die Option “Aktiviert“. Klickt dann auf die Schaltfläche “Übernehmen” und anschließend auf “OK”, um das Fenster zu schließen.
Schritt 4: Überprüft die Einstellung
Um sicherzustellen, dass die Einstellung erfolgreich geändert wurde, öffnen Sie den Standardbrowser auf einem Computer im Netzwerk. Überprüfen Sie, ob der Standardbrowser auf Microsoft Edge geändert wurde.
Fazit
Die Anpassung der Gruppenrichtlinie für den Standardbrowser kann auf Netzwerken mit vielen Computern eine nützliche Funktion sein. Durch die Anwendung dieser Schritte können Sie sicherstellen, dass alle Benutzer in Ihrem Netzwerk denselben Standardbrowser verwenden.

Ich bin seit mehreren Jahren als leidenschaftlicher ITler unterwegs. Schreibe gerne über Windows und WordPress-Themen & Co. auf der Seite. Darüber hinaus bin ich seit 2008 als selbständiger SEO-Berater tätig. Also falls ihr Beratung in Sachen PC oder SEO braucht, gerne kontaktieren🙂
Wir hoffen, unsere Artikel konnten euch bei eurer Problemlösung helfen? Wenn ihr unsere Arbeit unterstützen möchtet, würden wir uns über eine kleine PayPal-Kaffeespende freuen. Vielen Dank!