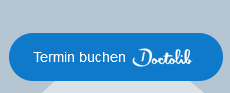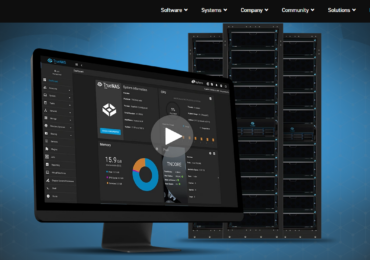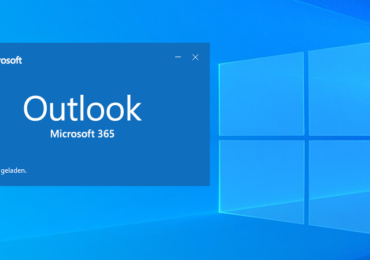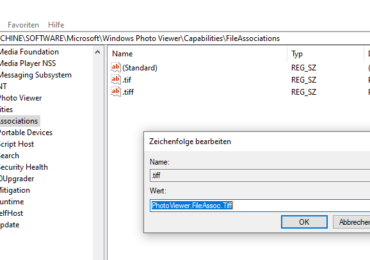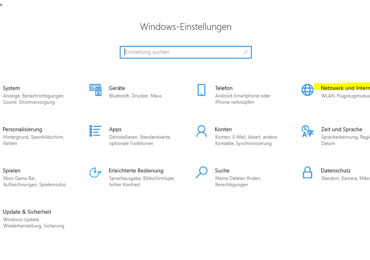Möchtet ihr WordPress aktualisieren, sind euch aber nicht sicher, wo ihr anfangen sollt? Anfänger haben häufig Angst, dass ein Update ihre Website kaputt machen könnte.
Diese Angst ist vernünftig, aber für die größte Sicherheit und Geschwindigkeit Ihrer Website solltet ihr die neueste Version von WordPress verwenden.
In diesem Anfängerleitfaden zeigen wir euch, wie ihr euer WordPress wie ein Experte aktualisiert, ohne eure Website zu zerstören. In unserem letzten WordPress Tutorial haben wir bereits beschrieben, wie ihr eure Plugins aktualisiert: WordPress: Plugins automatische Upgrades aktivieren
Aktualisiert eure WordPress-Website regelmäßig, damit eure Website auch geschützt bleibt.
Warum solltet ihr eure WordPress-Seite immer aktualisieren?
Die Mehrheit der gehackten WordPress-Websites ist laut führender WordPress-Sicherheitsstudie auf einen veralteten WordPress-Kern, Plugins oder Theme zurückzuführen.
WordPress wird von einer globalen Community von Entwicklern aktiv aktualisiert. Diese Entwickler erkennen und beheben regelmäßig Probleme, führen neue Funktionen ein und suchen nach Sicherheitsrisiken. Danach wird eine neue WordPress-Version mit den Anpassungen gestartet.
Wenn es sich nicht um ein größeres Upgrade handelt, aktualisiert sich WordPress automatisch auf die neueste Version. Sofern ihr kein verwaltetes WordPress-Hosting verwenden, müssen Sie das Upgrade für Hauptversionen manuell starten.
Solltet ihr also eure Website aktualisieren, um sicherzustellen, dass sie die neuesten Sicherheitsupdates, neuen Funktionen und die schnellstmögliche Geschwindigkeit und Leistung enthält.
Was solttet ih vor einem WordPress Update beachten?
Stellen Sie vor dem Upgrade von WordPress sicher, dass Sie bereit sind. Bevor ihr WordPress aktualisiert, solltet ihr vor allem ein umfassendes Backup erstellen.
Auch wenn ihr ein WordPress-Backup-Plugin installiert habt, das den Prozess automatisier. Ihr müsst trotzdem ein neues Backup erstellen und es sicher an einem entfernten Ort aufbewahren. Wie ihr euer WordPress mit dem Plugin UpdraftPlus machen könnt, könnt ihr hier nachlesen: WordPress Sichern und Wiederherstellen mit UpdraftPlus
Alles ist in einem anpassbaren WordPress-Backup enthalten.
Die Datenbank eurer WordPress-Seite
Alle eure Medien- und Fotoeinsendungen
Plugins und Themes für WordPress Core WordPress-Dateien
Aktualisieren von WordPress auf die aktuellste Version
Es gibt zwei einfache Möglichkeiten, eure WordPress-Seite auf den neuesten Stand zu bringen.
Aktualisieren von WordPress nur mit einem Klick
Diese Technik ist einfacher und sollte von allen Benutzern verwendet werden.
Navigiert zunächst zur Seite Dashboard -> Aktualisierungen im Admin-Bereich eurer WordPress-Website.
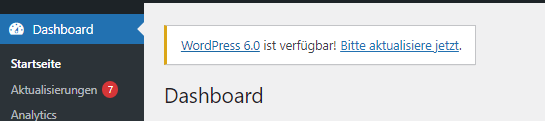
Die Meldung, dass eine neue Version von WordPress verfügbar ist, wird angezeigt. Um den Aktualisierungsvorgang zu starten, klickt einfach auf die Option Bitte aktualisiere jetzt.. Z.B.: WordPress 6.0 ist verfügbar! Bitte aktualisiere jetzt.
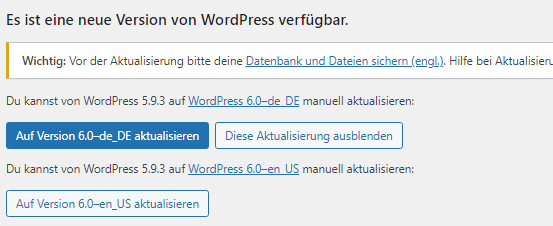
WordPress lädt nun die neueste Version des Programms für euch herunter und installiert sie.
Der Fortschritt des Updates wird auf eurem Bildschirm angezeigt. WordPress versetzt eure Website während des Updates in den Wartungsmodus.
Benutzer können auf eure Website zugreifen, aber ihr könnt keine Plugins oder Designs installieren, während das Upgrade durchgeführt wird.
Sobald das Upgrade abgeschlossen ist, werdet ihr zum WordPress-Begrüßungsbildschirm weitergeleitet. Möglicherweise seht ihr eine Seite, die beschreibt, was in WordPress neu ist und welche Funktionen Sie je nach Version testen sollten.
Das ist es. So habt ihr euer WordPress auf die neueste Version aktualisiert.
Wir gehen in diesem WordPress Tutorial nicht auf das Aktualisieren von WordPress manuell mit FTP ein.

Ich bin seit mehreren Jahren als leidenschaftlicher ITler unterwegs. Schreibe gerne über Windows und WordPress-Themen & Co. auf der Seite. Darüber hinaus bin ich seit 2008 als selbständiger SEO-Berater tätig. Also falls ihr Beratung in Sachen PC oder SEO braucht, gerne kontaktieren🙂
Wir hoffen, unsere Artikel konnten euch bei eurer Problemlösung helfen? Wenn ihr unsere Arbeit unterstützen möchtet, würden wir uns über eine kleine PayPal-Kaffeespende freuen. Vielen Dank!