Haben Sie Ihre WordPressseite seit langem nicht mehr besucht und als Sie versucht haben sich einzuloggen, haben Sie festgestellt, Sie haben Ihr Passwort oder den Benutzernamen nicht mehr im Kopf? Kein Problem auch dafür gibt es eine Lösung.
WordPress Passwort auf der Anmeldeseite anfordern
Auf der WordPress-Anmeldeseite haben Sie die Möglichkeit das Passwort zurückzusetzen.
Wenn Sie darauf klicken, gelangen Sie zur Seite zum Zurücksetzen des Passworts, wo Sie Ihren Benutzernamen oder Ihre E-Mail-Adresse eingeben können, um das Passwort zurückzusetzen. Danach sendet WordPress einen Link zum Zurücksetzen des Passworts an die mit diesem Benutzerkonto verknüpfte E-Mail-Adresse. Weitere Informationen finden Sie in unserem Leitfaden zum Wiederherstellen eines verlorenen Passworts in WordPress.
Wenn Sie jedoch keinen Zugriff auf die E-Mail-Adresse haben oder Ihre WordPress-Website keine E-Mail sendet, können Sie Ihr Passwort nicht zurücksetzen.
Falls die Methode mit „Passwort vergessen?“ unter WP-Admin ncht funktionieren sollte, haben Sie noch einige andere Möglichkeiten das Passwort zu ändern.
In einer solchen Situation müssen Sie Ihr WordPress-Passwort direkt in der Datenbank zurücksetzen. Der einfachste Weg dazu ist die Verwendung von phpMyAdmin.
Nachdem wir das gesagt haben, schauen wir uns an, wie Sie ein WordPress Passwort einfach von phpMyAdmin zurücksetzen können.
WordPress Passwort mit phpMyAdmin zurücksetzen
Möchten Sie Ihr WordPress-Passwort mit phpMyAdmin zurücksetzen? Wenn Sie Ihr WordPress-Passwort nicht zurücksetzen können, gibt es eine Möglichkeit, es mit phpMyAdmin direkt in Ihrer WordPress-Datenbank zurückzusetzen. In diesem Artikel zeigen wir Ihnen, wie Sie einfach ein WordPress Passwort von phpMyAdmin zurücksetzen können.
1. WordPress-Hosting-Accounts
Zuerst müssen Sie sich im cPanel-Dashboard Ihres WordPress-Hosting-Accounts einloggen. Als nächstes müssen Sie auf das phpMyAdmin-Symbol unter dem Datenbankbereich klicken.
2. phpMyAdmin starten
Ihr Hoster bietet im Adminbereich einen phpMyAdmin Zugang, wo Sie Ihre WordPress-Datenbank auswählen müssen.
3. Die richtige Datenbank auswählen
Sie sehen nun die Liste der Tabellen in Ihrer WordPress-Datenbank. Jetzt müssen Sie in dieser Liste nach der Tabelle „{table-prefix} _users“ suchen und auf den Link „Bearbeiten“ daneben klicken.
Hinweis: Tabellennamen in Ihrer WordPress-Datenbank haben möglicherweise ein anderes Tabellenpräfix als das, das wir in unserem Screenshot zeigen.
Sie sehen nun die Zeilen in Ihrer WordPress-Benutzertabelle. Klicken Sie auf die Schaltfläche Bearbeiten neben dem Benutzernamen, an dem Sie das Passwort ändern möchten.
PhpMyAdmin zeigt Ihnen ein Formular mit allen Benutzerinformationsfeldern.
Sie müssen den Wert im Feld user_pass löschen und durch Ihr neues Passwort ersetzen. Wählen Sie in der Funktionsspalte MD5 aus dem Dropdown-Menü und klicken Sie auf die Schaltfläche OK.
Für all die, die Ihren WordPress Benutzernamen vergessen haben in der selben Tabelle unter „user_login“ können Sie den Benutzernamen ändern.
WordPress Passwort Verschlüsselung
Ihr Passwort wird mit dem MD5-Hash verschlüsselt und dann in der Datenbank gespeichert. Herzliche Glückwünsche! Sie haben Ihr WordPress-Passwort erfolgreich mit phpMyAdmin geändert. Jetzt wundern sich vielleicht einige von euch, warum wir den MD5-Hash gewählt haben, um das Passwort zu verschlüsseln. In der älteren Version verwendete WordPress MD5-Hash zum Verschlüsseln von Passwörtern. Seit WordPress 2.5 begann es stärkere Verschlüsselungstechnologien zu verwenden. WordPress erkennt MD5 jedoch weiterhin, um Abwärtskompatibilität zu gewährleisten. Sobald Sie sich mit einem Passwort-String anmelden, der als MD5-Hash gespeichert ist, erkennt WordPress ihn und ändert ihn mit den neueren Verschlüsselungsalgorithmen.
Titlebild: © mangpor2004 // Fotolia.com

Ich bin seit mehreren Jahren als leidenschaftlicher ITler unterwegs. Schreibe gerne über Windows und WordPress-Themen & Co. auf der Seite. Darüber hinaus bin ich seit 2008 als selbständiger SEO-Berater tätig. Also falls ihr Beratung in Sachen PC oder SEO braucht, gerne kontaktieren🙂
Wir hoffen, unsere Artikel konnten euch bei eurer Problemlösung helfen? Wenn ihr unsere Arbeit unterstützen möchtet, würden wir uns über eine kleine PayPal-Kaffeespende freuen. Vielen Dank!

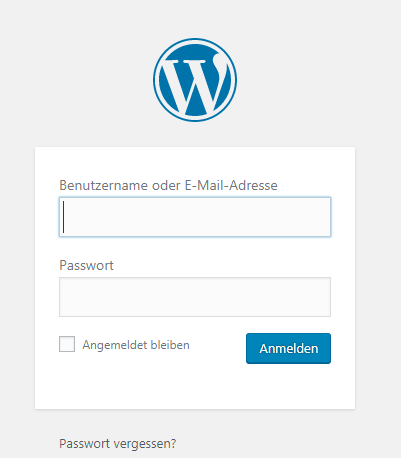
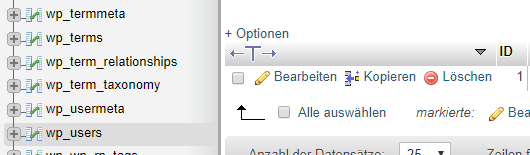
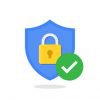





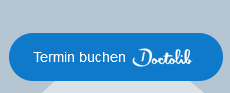
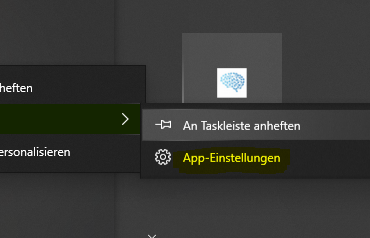


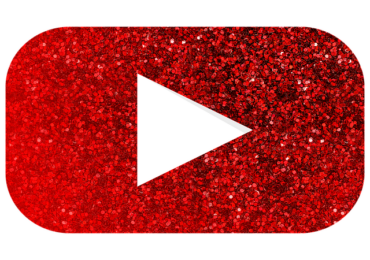
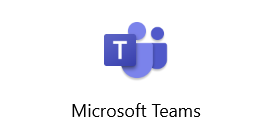

Pingback: Wordpress-Passwort vergessen? – Computer Blog