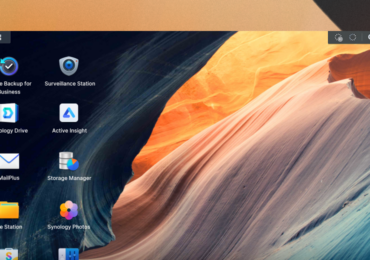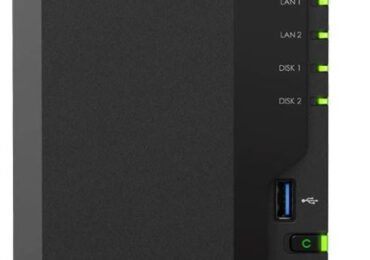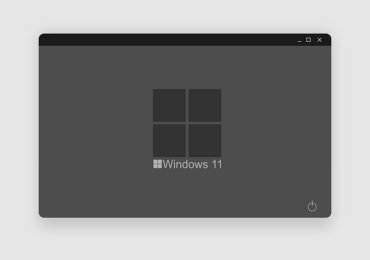Der WMI Provider Host ist ein wesentlicher Bestandteil der Windows Management Instrumentation (WMI) von Microsoft. WMI ist die Implementierung und Erweiterung des Common Information Models (CIM) und eine Kernfunktionalität des standardisierten Web Based Enterprise Managements (WBEM) für Windows-Betriebssysteme. Es ermöglicht den Zugriff auf nahezu alle Einstellungen eines Windows-Computers, sowohl lokal als auch über das Netzwerk. Dies macht WMI zu einer der wichtigsten Schnittstellen für die Administration und Fernwartung von Windows-Workstations und Servern. Die Verwaltung erfolgt über Skriptsprachen wie Windows PowerShell und VBScript oder über das Microsoft Kommandozeilenprogramm Windows Management Instrumentation Command-line (WMIC).
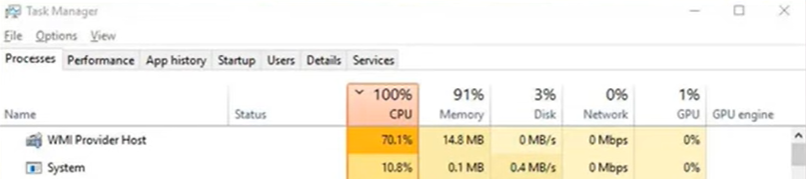
Verwendung und Verfügbarkeit
WMI wird verwendet, um lesend und schreibend auf Systemeinstellungen zuzugreifen, was für die Systemadministration und -wartung unerlässlich ist. Es ist in allen Versionen von Windows ab Windows 2000 integriert und bietet auch für ältere Versionen wie Windows 9x und NT4 Add-ons. Ein laufender WMI-Dienst ist für die Funktionalität der Windows Firewall unerlässlich, und ab Windows NT 5.1 ist ein Kennwort für die Anmeldung am DCOM-Port erforderlich, um WMI über das Netzwerk zu nutzen.
Funktionsumfang
WMI bietet eine breite Palette von Funktionen, darunter:
- Verwaltung von Inventardaten von Hardware und Software (WMI Repository)
- Neustarten von Computern
- Abfragen, Starten und Beenden von Diensten und Warteschlangen
- Lesen, Konfigurieren und Löschen von Ereignisprotokollen und Performance-Logs
- Bearbeiten der Windows-Registrierungsdatenbank (Registry)
- Starten von Programmen
Diese Funktionen machen WMI zu einem mächtigen Werkzeug für Systemadministratoren, um Windows-Systeme effizient zu verwalten und zu überwachen.
Weblinks für weitere Informationen
WMI und der WMI Provider Host spielen eine zentrale Rolle in der Verwaltung und Überwachung von Windows-Systemen, indem sie umfassenden Zugriff auf Systemeinstellungen und -informationen bieten.
Zu Hohe CPU-Auslastung durch WMI Provider Host? Das könnt ihr tun
Eine hohe CPU-Auslastung durch den WMI Provider Host (Windows Management Instrumentation Provider Host) kann verschiedene Ursachen haben und ist ein bekanntes Problem, das bei Windows-Betriebssystemen auftreten kann. Der WMI Provider Host ist ein wichtiger Bestandteil des Windows-Betriebssystems, der Administratoren und Systemmanagement-Tools ermöglicht, Informationen über den Zustand des Systems, seine Leistung und seine Betriebsdaten abzurufen. Wenn dieser Dienst ungewöhnlich viele Ressourcen verbraucht, kann dies zu einer Verlangsamung des Systems führen. Hier sind einige mögliche Ursachen und Lösungsansätze:
Mögliche Ursachen
- Defekte oder fehlerhafte WMI-Abfragen: Bestimmte Anwendungen oder Skripte können defekte oder ineffiziente WMI-Abfragen ausführen, die zu einer hohen CPU-Auslastung führen.
- Schädliche Software: Malware oder Viren können den WMI Provider Host manipulieren oder ausnutzen, um Systemressourcen zu verbrauchen.
- Übermäßige Überwachung oder Logging: Einige Überwachungstools oder Systemmanagement-Software können zu intensiv konfiguriert sein und zu viele WMI-Abfragen in kurzen Intervallen ausführen.
- Fehlerhafte WMI-Provider oder -Komponenten: Beschädigte oder fehlerhafte WMI-Provider können zu Leistungsproblemen führen.
Lösungsansätze
- Neustart des WMI-Dienstes: Manchmal kann ein einfacher Neustart des WMI-Dienstes das Problem beheben. Dies kann über die Diensteverwaltung in Windows oder über die Kommandozeile mit dem Befehl
net stop winmgmtgefolgt vonnet start winmgmterfolgen. - Überprüfung der laufenden Prozesse: Mithilfe des Task-Managers oder spezialisierter Software kann überprüft werden, welche Prozesse oder Anwendungen die höchste CPU-Auslastung verursachen. Dies kann Hinweise auf die Ursache geben.
- Systemüberprüfung auf Malware: Ein vollständiger Systemscan mit einem aktualisierten Antivirenprogramm kann helfen, mögliche Schadsoftware zu identifizieren und zu entfernen.
- WMI-Repository zurücksetzen: In einigen Fällen kann das Zurücksetzen des WMI-Repositories helfen, das Problem zu beheben. Dies kann jedoch zu Datenverlust führen und sollte mit Vorsicht durchgeführt werden. Ein Zurücksetzen kann mit dem Befehl
winmgmt /resetRepositorydurchgeführt werden. - Event Viewer nutzen: Der Windows-Ereignisanzeiger kann verwendet werden, um nach spezifischen WMI-Fehlern oder Warnungen zu suchen, die Aufschluss über die Ursache der hohen CPU-Auslastung geben können.
- Performance-Monitoring: Windows bietet eingebaute Tools wie den Performance Monitor, mit denen sich die Aktivitäten von WMI-Abfragen überwachen und analysieren lassen. Dies kann helfen, ineffiziente oder fehlerhafte Abfragen zu identifizieren.
Es ist wichtig, bei der Fehlersuche systematisch vorzugehen und Änderungen sorgfältig zu dokumentieren, um das Problem effektiv zu beheben und weitere Systemprobleme zu vermeiden.
WMI Provider Host deaktivieren
Das Deaktivieren des WMI Provider Host (Windows Management Instrumentation Provider Host) ist in der Regel nicht empfohlen, da es ein kritischer Windows-Dienst ist, der für die System- und Anwendungsüberwachung sowie für verschiedene administrative Aufgaben benötigt wird. Das Deaktivieren dieses Dienstes kann zu unerwarteten Problemen führen, einschließlich der Beeinträchtigung der Systemleistung und Funktionalität sowie der Funktionsweise von Anwendungen und Sicherheitsdiensten.
Wenn Sie jedoch aufgrund spezifischer Anforderungen oder zur Fehlerbehebung den WMI Provider Host vorübergehend deaktivieren müssen, können Sie dies über die Diensteverwaltung in Windows tun. Beachten Sie, dass dies fortgeschrittene Kenntnisse über Windows-Dienste und deren Abhängigkeiten erfordert und nicht ohne gründliche Überlegung durchgeführt werden sollte.
Schritte zum Deaktivieren des WMI Provider Host:
- Diensteverwaltung öffnen: Drücken Sie
Win + R, um das Ausführen-Fenster zu öffnen, geben Sieservices.mscein und drücken Sie Enter. Dies öffnet die Diensteverwaltung. - Windows Management Instrumentation-Dienst finden: Scrollen Sie in der Liste der Dienste nach unten, bis Sie den Dienst
Windows Management Instrumentationfinden. - Diensteigenschaften öffnen: Klicken Sie mit der rechten Maustaste auf den
Windows Management Instrumentation-Dienst und wählen SieEigenschaften. - Dienst stoppen: Klicken Sie im Eigenschaftenfenster auf
Stoppen, um den Dienst zu beenden. Beachten Sie, dass dies sofortige Auswirkungen auf Ihr System haben kann, einschließlich der Deaktivierung von Überwachungs- und Managementfunktionen. - Starttyp ändern: Um zu verhindern, dass der Dienst beim Systemstart automatisch gestartet wird, ändern Sie den Starttyp im Dropdown-Menü auf
Deaktiviert. - Änderungen übernehmen: Klicken Sie auf
Übernehmenund dann aufOK, um die Änderungen zu speichern.
Wichtige Hinweise:
- Systemfunktionalität: Das Deaktivieren des WMI-Dienstes kann wichtige Systemfunktionen und Anwendungen beeinträchtigen. Überwachungstools, Sicherheitssoftware und einige Systemeinstellungen sind möglicherweise nicht mehr funktionsfähig.
- Sicherheitsrisiken: Das Deaktivieren kann auch die Sicherheit Ihres Systems beeinträchtigen, da bestimmte Sicherheitsfunktionen und -protokolle auf WMI angewiesen sind.
- Alternative Lösungen: Bevor Sie den WMI Provider Host deaktivieren, erwägen Sie alternative Lösungen wie das Beheben von Leistungsproblemen, das Aktualisieren von Treibern und Systemkomponenten oder das Konsultieren von Fachleuten.
Wenn Sie nach dem Deaktivieren des WMI-Dienstes auf Probleme stoßen, sollten Sie ihn wieder aktivieren, um die normale Funktionalität Ihres Systems wiederherzustellen.

Ich bin seit mehreren Jahren als leidenschaftlicher ITler unterwegs. Schreibe gerne über Windows und WordPress-Themen & Co. auf der Seite. Darüber hinaus bin ich seit 2008 als selbständiger SEO-Berater tätig. Also falls ihr Beratung in Sachen PC oder SEO braucht, gerne kontaktieren🙂
Wir hoffen, unsere Artikel konnten euch bei eurer Problemlösung helfen? Wenn ihr unsere Arbeit unterstützen möchtet, würden wir uns über eine kleine PayPal-Kaffeespende freuen. Vielen Dank!