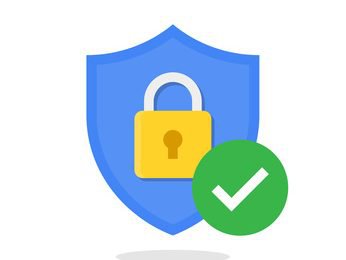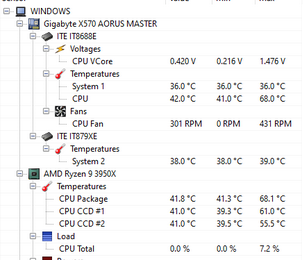WLAN-Passwörter sind heutzutage in unserem Alltag fast unverzichtbar. Sie schützen unsere drahtlosen Netzwerke vor unbefugtem Zugriff und gewährleisten die Sicherheit unserer persönlichen Daten.
Doch manchmal kann es vorkommen, dass wir das WLAN-Passwort vergessen haben oder es für einen neuen Gerätezugriff benötigen. In solchen Fällen ist es hilfreich zu wissen, wie man das WLAN-Passwort anzeigen lassen kann. In diesem Artikel werden wir verschiedene Methoden und Schritte vorstellen, um das WLAN-Passwort von verschiedenen Geräten und Routern abzurufen. Egal ob ihr ein vergessenes Passwort wiederherstellen oder das WLAN-Passwort von deinem eigenen Router auslesen möchtet, wir geben dir nützliche Tipps und Anleitungen, um das WLAN-Passwort problemlos anzeigen zu lassen. Erfahrt mehr über die verschiedenen Möglichkeiten, um Zugriff auf dein WLAN-Netzwerk zu erhalten und wieder online zu gehen.
Windows 10: WLAN-Passwort anzeigen lassen leicht gemacht
Um das WLAN-Passwort in Windows 10 anzuzeigen, kannst du die folgenden Schritte befolgen:
- Klickt auf das WLAN-Symbol in der Taskleiste, um das Netzwerk- und Interneteinstellungen Fenster zu öffnen.
- Wählt das WLAN-Netzwerk aus, mit dem du verbunden bist, und klickt mit der rechten Maustaste darauf.
- Im Kontextmenü wähle “Eigenschaften” aus. Es öffnet sich ein neues Fenster mit den Details des WLAN-Netzwerks.
- Gehe zum Tab “Sicherheit” und aktiviere das Kontrollkästchen “Zeichen anzeigen” neben dem Feld “Netzwerksicherheitsschlüssel”.
- Das WLAN-Passwort wird nun im Klartext neben dem Feld angezeigt. Du kannst es kopieren oder notieren.
Bitte beachtet, dass du Administratorrechte auf deinem Windows 10-Computer benötigst, um das WLAN-Passwort anzeigen zu können.
Anders könnt ihr über: Systemsteuerung\Netzwerk und Internet\Netzwerk- und Freigabecenter gehen dann auf Adaptereinstellungen ändern-> Doppelklick auf WLAN -> Drahtloseigenschaften und dann auf Reiter Sicherheit die Option bei Zeichen anzeigen zum Anzeigen des Passworts aktivieren.
Windows 11: WLAN-Passwort anzeigen lassen
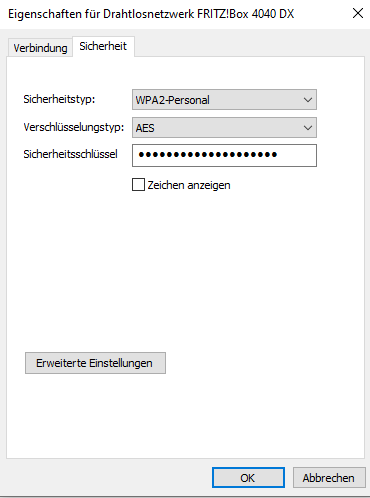
WLAN-Passwort vom Router anzeigen lassen
Um das WLAN-Passwort vom Router anzuzeigen, könnt ihr die folgenden Schritte befolgen:
Verbindet euch mit dem WLAN-Netzwerk eures Routers. Ihr könnt dazu dein Smartphone, Tablet oder einen Computer verwenden.
Öffnet einen Webbrowser deiner Wahl und gib die IP-Adresse eures Routers in die Adressleiste ein. Die IP-Adresse ist normalerweise auf der Rückseite des Routers oder in der Bedienungsanleitung vermerkt. Typische IP-Adressen sind z. B. “192.168.0.1” oder “192.168.1.1“.
Drückt die Enter-Taste, um die Verbindung zur Benutzeroberfläche des Routers herzustellen.
Gib die Anmeldedaten ein, um dich am Router anzumelden. Standardmäßig sind Benutzername und Passwort auf dem Router angegeben oder in der Bedienungsanleitung des Routers aufgeführt. Wenn du die Anmeldedaten geändert hast und sie nicht mehr kennst, musst du möglicherweise den Router auf die Werkseinstellungen zurücksetzen, um darauf zugreifen zu können.
Sucht in den Router-Einstellungen nach dem Menüpunkt “WLAN” oder “Wireless“. In diesem Menü findest du die Optionen für dein WLAN-Netzwerk.
Sucht nach dem Abschnitt “Sicherheit” oder “WLAN-Sicherheit“. Hier wird das WLAN-Passwort angezeigt. Es kann als “Netzwerkschlüssel“, “WLAN-Schlüssel“, “Passphrase” oder ähnlich bezeichnet werden.
Das WLAN-Passwort wird entweder im Klartext angezeigt oder als Reihe von Sternchen oder Punkten maskiert. Ihr könnt es kopieren oder notieren.
Bitte beachtet, dass die Benutzeroberfläche des Routers je nach Hersteller und Modell unterschiedlich sein kann. Die oben genannten Schritte dienen als allgemeine Anleitung, können aber je nach Router variieren.
FritzBox: WLAN-Passwort auf der Rückseite des Geräts
Das WLAN-Passwort deines Routers befindet sich normalerweise auf der Rückseite des Geräts. Um es zu finden, könnt ihr folgende Schritte befolgen:
- Suche nach dem physischen Router, der die drahtlose Internetverbindung bereitstellt.
- Schaue auf die Rückseite des Routers. Dort findest du ein Etikett oder einen Aufkleber, auf dem verschiedene Informationen zu finden sind.
- Suche nach dem Abschnitt, der mit “WLAN-Passwort“, “Network Key” oder “SSID-Passphrase” beschriftet ist.
- Neben dieser Beschriftung findest du eine Zeichenfolge aus Buchstaben, Zahlen oder Sonderzeichen. Das ist dein WLAN-Passwort.
Es ist wichtig, das WLAN-Passwort sorgfältig aufzubewahren und vor unbefugtem Zugriff zu schützen. Verwende ein sicheres und einzigartiges Passwort, um dein Netzwerk vor potenziellen Bedrohungen zu schützen.
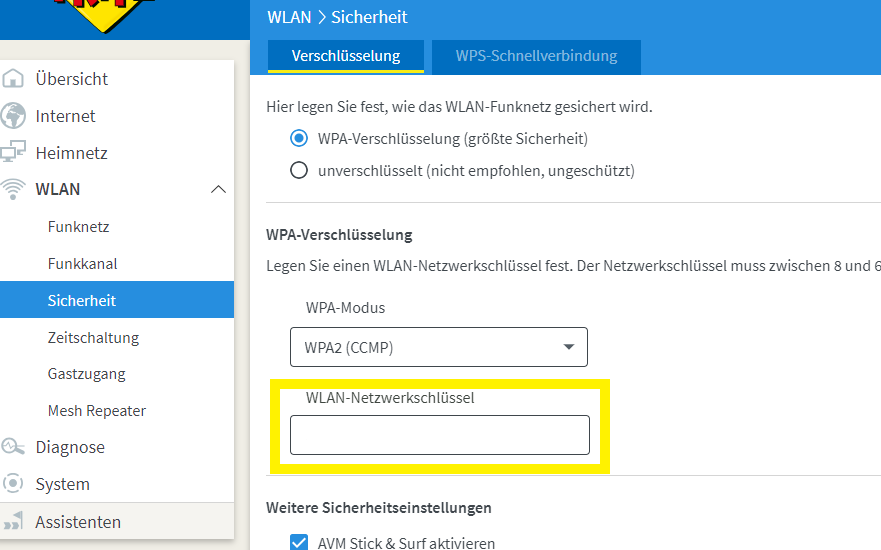
WLAN-Passwort anzeigen lassen: Mac, iPod, iPhone
Das WLAN-Passwort ist eine wichtige Information, um sich mit einem drahtlosen Netzwerk zu verbinden. Ob ihr ein MacBook, einen iPod oder ein iPhone besitzt, es kann vorkommen, dass du das WLAN-Passwort benötigst, sei es für den Gerätezugriff oder um es mit anderen zu teilen. In diesem Artikel werden wir dir zeigen, wie du das WLAN-Passwort auf deinem Mac, iPod oder iPhone anzeigen lassen kannst. Wir werden verschiedene Methoden und Schritte vorstellen, die dir dabei helfen, das Passwort deines WLAN-Netzwerks problemlos abzurufen. Egal, ob du das Passwort deines eigenen Netzwerks benötigst oder dich mit einem anderen verbinden möchtest, erfahre hier, wie du das WLAN-Passwort auf deinen Apple-Geräten anzeigen lassen kannst. Mit diesen nützlichen Tipps bist du in kürzester Zeit wieder mit dem Internet verbunden.
WLAN-Passwort anzeigen lassen: Mac
Wenn ihr das WLAN-Passwort auf deinem Mac anzeigen lassen möchtet, gibt es verschiedene Möglichkeiten, dies zu tun. Hier sind einige Schritte, die du befolgen kannst:
Ihr Mac speichert Ihre WLAN-Passwörter in Ihrem Schlüsselbund ab. Der Schlüsselbund ist eine standardmäßig installierte App, die seit der Inbetriebnahme Ihres Macs ihren Dienst erfüllt. Um sich mithilfe des Schlüsselbunds Ihr WLAN-Passwort anzeigen zu lassen, können Sie die folgenden Schritte befolgen:
- Öffnet die App “Schlüsselbundverwaltung“. Ihr könnt dies tun, indem ihr die Tastenkombination [Befehlstaste] + [Leertaste] drückt, um die Spotlight-Suche zu öffnen. Alternativ findet ihr die App auch im Ordner “Programme” unter “Dienstprogramme“.
- Navigiert zu “Anmeldung“. Diesen Punkt findet ihr oben links in eurer Menüleiste.
- Gebt das WLAN-Netzwerk in das oberste Textfeld ein und doppelklickt anschließend auf das entsprechende Netzwerk.
- Es öffnet sich ein neues Fenster, in dem ihr einen Haken bei “Kennwort anzeigen” setzen könnt.
- Euer Mac wird nun nach den Daten eures Administrator-Accounts fragen. Gebt diese ein, um fortzufahren.
Sobald ihr euch angemeldet habt, wird euch das WLAN-Kennwort angezeigt.
Bitte beachtet, dass der Zugriff auf den Schlüsselbund durch einen Administrator-Account geschützt ist, um die Sicherheit eurer gespeicherten Passwörter zu gewährleisten. Stellt sicher, dass ihr die erforderlichen Berechtigungen habt, um auf den Schlüsselbund zuzugreifen und das WLAN-Passwort anzeigen zu lassen.
WLAN-Passwort anzeigen lassen: iPhone oder iPod
Wenn du das WLAN-Passwort auf deinem iPhone anzeigen lassen möchtest, kannst du dies auf folgende Weise tun Gespeichertes WLAN-Passwort anzeigen lassen
Wie komme ich zu meiner WLAN Nummer auf meinem Handy?
Um die WLAN-Nummer auf eurem Handy zu finden, könnt ihr die folgenden Schritte befolgen:
- Öffnet die Einstellungen-App auf eurem Handy. Dies kann je nach Gerät unterschiedlich sein, aber normalerweise findet ihr das Einstellungssymbol auf dem Startbildschirm.
- Navigiert zu den WLAN-Einstellungen. In den Einstellungen solltet ihr eine Option namens “WLAN” oder “Verbindungen” finden. Tippt darauf, um die WLAN-Einstellungen zu öffnen.
- Sucht das verbundene WLAN-Netzwerk. In der Liste der verfügbaren Netzwerke solltet ihr das WLAN-Netzwerk sehen, mit dem euer Handy verbunden ist. Neben dem Netzwerknamen (SSID) werden möglicherweise weitere Informationen angezeigt, wie beispielsweise das Signalstärke-Icon oder ein Schlosssymbol, falls das Netzwerk passwortgeschützt ist.
- Tippt auf das verbundene WLAN-Netzwerk. Durch Antippen des Netzwerks öffnet weitere Details und Informationen.
- Sucht die WLAN-Nummer (auch als WLAN-Passwort oder Sicherheitsschlüssel bezeichnet). In den Netzwerkinformationen wird das WLAN-Passwort normalerweise als Reihe von Buchstaben, Zahlen oder Sonderzeichen angezeigt.
Hinweis: Wenn euer Handy mit keinem WLAN-Netzwerk verbunden ist, werden in den WLAN-Einstellungen möglicherweise keine Netzwerke angezeigt. Stellt sicher, dass ihr mit einem WLAN-Netzwerk verbunden sind, um die WLAN-Nummer abzurufen.

Ich bin seit mehreren Jahren als leidenschaftlicher ITler unterwegs. Schreibe gerne über Windows und WordPress-Themen & Co. auf der Seite. Darüber hinaus bin ich seit 2008 als selbständiger SEO-Berater tätig. Also falls ihr Beratung in Sachen PC oder SEO braucht, gerne kontaktieren🙂
Wir hoffen, unsere Artikel konnten euch bei eurer Problemlösung helfen? Wenn ihr unsere Arbeit unterstützen möchtet, würden wir uns über eine kleine PayPal-Kaffeespende freuen. Vielen Dank!