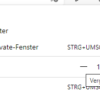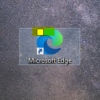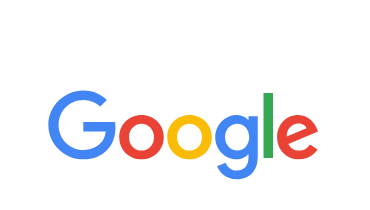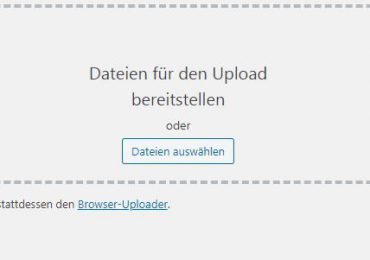Der Icon-Cache kann manchmal beschädigt werden, was dazu führt, dass die Icons von Dateien falsch oder verzerrt angezeigt werden. Es kann auch sein, dass die Windows 11 Icons verschwunden sind. In diesem Fall muss der Icon-Cache gelöscht werden, um ihn zurückzusetzen und automatisch neu zu erstellen.
Die Symbole, die für Dateien in Windows angezeigt werden, werden in einem Symbol-Cache gespeichert, damit sie schnell angezeigt werden können, anstatt sie jedes Mal manuell scannen und langsam laden zu müssen.
Das erneute Erstellen des Symbolcaches hilft bei den folgenden Symbolproblemen nicht: Das Symbol einer Verknüpfung, das aufgrund der Zielquelle der Verknüpfung nicht richtig angezeigt wurde, wurde verschoben oder gelöscht. Möglicherweise müsst ihr eine neue Verknüpfung direkt aus der Quelldatei (z. B. der exe-Datei des Programms) neu erstellen, um sie stattdessen zu ersetzen.
Alle Symbole für eine bestimmte Dateierweiterung zeigen das falsche Symbol an. Dies kann daran liegen, dass die falsche Zuordnung für die App festgelegt wurde, um stattdessen den Dateityp zu öffnen. Wenn dies der Fall ist, wird dieses Problem durch Wiederherstellen der Standardzuordnung der Dateierweiterung behoben. Miniaturansichten von Bildern, Videos und Dokumenten. In diesem Windows 11 Tutorial erfahrt ihr, wie ihr den Symbolcache neu erstellen, um ihn für euer Konto in Windows 10 und Windows 11 zu löschen und zurückzusetzen zu können.
Symbole mit Befehl aktualisieren
Öffnet Windows Terminal, und wählt entweder Windows PowerShell oder Eingabeaufforderung aus.
Kopiert den Befehl ie4uinit.exe -show, fügt ihn in das Windows-Terminal ein und drückt die Eingabetaste.
Wenn die Aktualisierung die Symbole nicht sortiert, könnt ihr 2. Option ausprobieren.
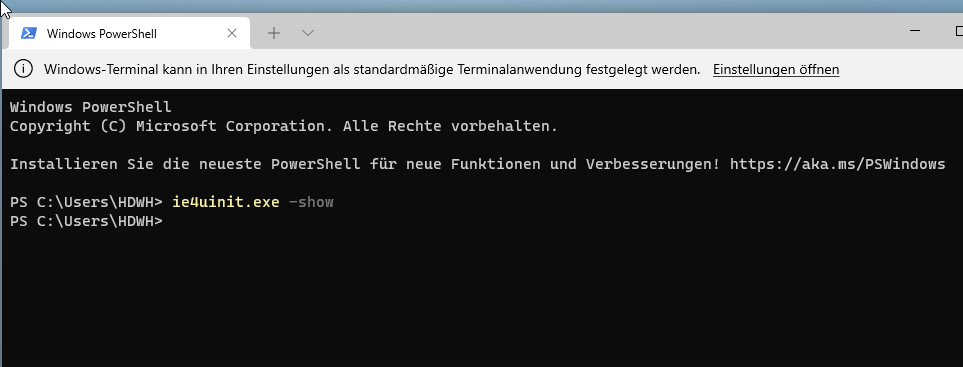
Symbol-Cache in der Eingabeaufforderung neu erstellen
Bevor ihr damit loslegt: Schließt und speichert alles, woran ihr gerade arbeitet.
Öffnet das Windows-Terminal und wählt Eingabeaufforderung. Kopiert jeden der folgenden Befehle nacheinander, fügt ihn in das Windows-Terminal ein und drückt nach jedem Befehl die Eingabetaste. Der letzte Befehl startet den Computer sofort neu.
ie4uinit.exe -show
taskkill /IM explorer.exe /F
DEL /A /Q „%localappdata%\IconCache.db“
DEL /A /F /Q „%localappdata%\Microsoft\Windows\Explorer\iconcache*“
shutdown /r /f /t 00
Aalternativer Weg: der erste ist für Windows 11 und Windows 10, der zweite für niedrigere Windows-Versionen:
ie4uinit.exe -show
ie4uinit.exe -ClearIconCache

Ich bin seit mehreren Jahren als leidenschaftlicher ITler unterwegs. Schreibe gerne über Windows und WordPress-Themen & Co. auf der Seite. Darüber hinaus bin ich seit 2008 als selbständiger SEO-Berater tätig. Also falls ihr Beratung in Sachen PC oder SEO braucht, gerne kontaktieren🙂
Wir hoffen, unsere Artikel konnten euch bei eurer Problemlösung helfen? Wenn ihr unsere Arbeit unterstützen möchtet, würden wir uns über eine kleine PayPal-Kaffeespende freuen. Vielen Dank!