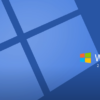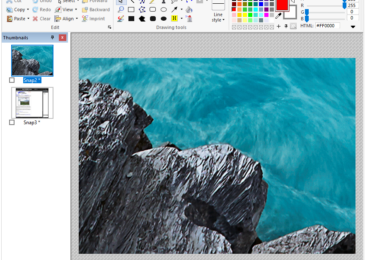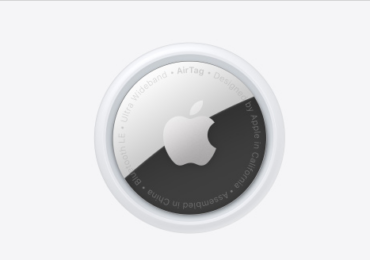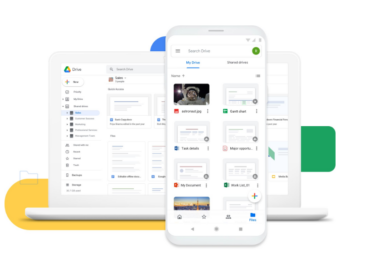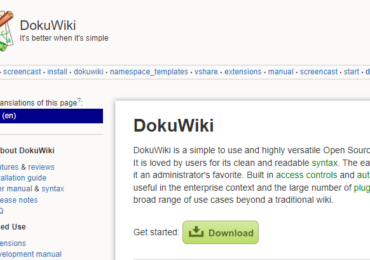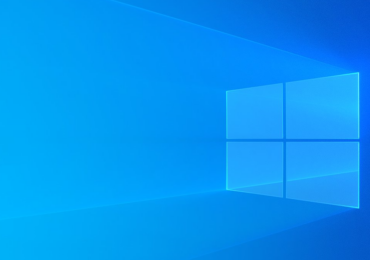In praktisch jeder neuen Edition von Windows 11 gibt es neue Funktionen, Einstellungen oder Auswahlmöglichkeiten. Einige sind offensichtlich, andere nicht. Microsoft hat in der neusten Version von Windows 11 einige sehr schöne neue Animationen begraben.
Wenn ihr den Mauszeiger über die Symbole links neben der App bewegt, werden sie jetzt animiert und können in der App „Einstellungen“ angezeigt werden. Die Animationen sind jedoch standardmäßig nicht zugänglich. Um die einzigartigen Animationseffekte zu erhalten, müsst ihr bestimmte Verfahren befolgen, selbst wenn ihr Windows 11 Build 25188 installiert habt.
Warum Microsoft beschlossen hat, diese neuen Animationen standardmäßig auszublenden, ist unklar. Möglicherweise besteht die Absicht, die Animationen auf andere Komponenten des Betriebssystems wie das Startmenü auszudehnen, oder es kann sein, dass die Firma einfach glaubt, dass sie nicht für den öffentlichen Gebrauch bereit sind.
Die Animationen sind einen Schritt weiter als die typischen unterdurchschnittlichen Effekte, die Windows schmücken, wie Sie in Taras Burias Tweet von Neowin unten sehen können:
Wie geht ihr also vor, um das möglich zu machen? Leider könnt ihr nicht einfach ein Kästchen aktivieren,
um die Animationen zuzulassen; Stattdessen müsst ihr ein bestimmtes Tool verwenden.
Dieses Tool ist Vivetool, das wir bereits beschrieben haben.
Stellt sicher, dass Windows 11 Build 25188 installiert ist.
Besucht GitHub, um Vivetool herunterzuladen und zu extrahieren.
Wechselt zum Eingabeaufforderungsprofil, nachdem ihr Windows Terminal im Administratormodus gestartet habt
Gebt den Befehl .\vivetool /enable /id:34878152 in den Ordner ein, in den ihr Vivetool extrahiert habt, und klickt dann auf die Eingabetaste.
Wenn Windows neu gestartet wird, sollten die neuen Animationen in der Einstellungen-App erscheinen.

Ich bin seit mehreren Jahren als leidenschaftlicher ITler unterwegs. Schreibe gerne über Windows und WordPress-Themen & Co. auf der Seite. Darüber hinaus bin ich seit 2008 als selbständiger SEO-Berater tätig. Also falls ihr Beratung in Sachen PC oder SEO braucht, gerne kontaktieren🙂
Wir hoffen, unsere Artikel konnten euch bei eurer Problemlösung helfen? Wenn ihr unsere Arbeit unterstützen möchtet, würden wir uns über eine kleine PayPal-Kaffeespende freuen. Vielen Dank!