WLAN Signalstärke anzeigen: Warum die WLAN Signalstärke wichtig ist? Ein stärkeres WLAN Signal bedeutet eine zuverlässigere Verbindung. Nur auf diese Weise könnt ihr die verfügbaren Internetgeschwindigkeiten voll ausnutzen. Die WLAN-Signalstärke hängt von einer Vielzahl von Faktoren ab, z. B.:
- Wie weit ihr vom Router entfernt seid?
- Ob es sich um eine 2,4- oder 5-GHz-Verbindung handelt?
- Aus welchen Materialien die Wände um euch herum gebaut sind
Je näher ihr dem Router seid, desto besser die WLAN Signalstärke.
Während 2,4-GHz-Verbindungen weiter übertragen werden, können Interferenzprobleme auftreten. Dickere Wände aus dichteren Materialien (wie Beton) blockieren ein WLAN-Signal. Ein schwächeres Signal führt andererseits zu langsameren Geschwindigkeiten, Aussetzern und (in einigen Fällen) zu einer vollständigen Trennung.
WLAN Signalstärke und Verbindungsprobleme
Nicht jedes Verbindungsproblem ist auf eine schwache Signalstärke zurückzuführen. Wenn das Internet auf eurem Tablet oder Telefon langsam zu sein scheint, startet zunächst euren Router neu, wenn ihr den Zugriff darauf habt. Wenn das Problem weiterhin besteht, müsst ihr im nächsten Schritt überprüfen, ob WLAN das Problem ist. Versucht das Internet mit einem Gerät zu nutzen, das über Ethernet verbunden ist. Manchmal kann es an Windows und den WLAN-Adapter-Treiber liegen. Überprüft die
WLAN-Adapter-Treibe auf ihre Aktualität. Das gleiche bezieht sich auch auf den WLAN-Router. Prüft auch ob es ein neues Firmware-Update für euren Router gibt. Wenn es immer noch Probleme gibt, ist das Netzwerk das Problem. Wenn die Ethernet-Verbindung in Ordnung ist und ein Zurücksetzen des Routers nicht geholfen hat, ist es Zeit, die Signalstärke zu überprüfen.
Windows 10: WLAN Signalstärke überprüfen
Um die Signalstärke eures WLANs zu überprüfen, müsst ihr zunächst das Gerät überprüfen, bei dem Probleme auftreten. Unabhängig davon, ob iOS, Android, Mac oder Windows verwendet wird, sollte eine WLAN-Verbindungsanzeige vorhanden sein. Normalerweise bilden vier oder fünf gekrümmte Linien das Wi-Fi-Symbol. Je mehr gefüllt sind, desto stärker ist die Verbindung.
Jedes Telefon, Tablet und Laptop ist anders und weist möglicherweise auf eine andere WLAN-Stärke hin. Es lohnt sich jedoch, ein zweites oder sogar drittes Gerät auf diese Weise zu testen. Wenn ihr ein Telefon überprüft habt, solltet ihr auch ein Tablet testen. Vergleicht somit die Internetleistung auf beiden Geräten und seht, was sie für die WLAN-Stärke anzeigen.
Wenn ihr mit beiden Geräten ähnliche Ergebnisse erzielt, könnt ihr eine hervorragende Basislinie verwenden.
Wenn ihr aber festgestellt habt, dass eure WLAN-Verbindung an einer bestimmten Stelle schwach ist, müsst ihr als Nächstes herumlaufen und auf die WLAN-Leistung eures Smartphones oder Tablets achten. Behaltet auch im Auge, wie weit ihr euch vom Router entfernt habt und wie viele Wände sich zwischen ihm und euch befinden.
Achtet darauf, wann eure WLAN-Balken auf dem Gerät zunehmen und abnehmen. Es ist eine rudimentäre Überprüfung, aber in den meisten Fällen wird es ausreichen.
Windows 10: WLAN Signalstärke mit der App oder einem Programm testen
Das Betrachten von Balken in einem Symbol sagt leider nicht so viel aus. Um eine bessere Analyse des WLAN-Signals zu testen, sollte man eine App oder ein Programm (wie die AirPort Utility-App oder den Wi-Fi Analyzer) verwenden, um die Dezibel in Bezug auf ein Milliwatt (dBm) zu messen.
Ihr könnt ein WLAN-Signal auf verschiedene Arten messen. Die genaueste Messung ist Milliwatt (mW), aber aufgrund der Anzahl der Dezimalstellen (0,0001 mW) ist sie auch am schwierigsten abzulesen. RSSI (Received Signal Strength Indicator) ist eine weitere Option, die von WLAN-Anbietern jedoch uneinheitlich und mit unterschiedlichen Maßstäben behandelt wird. Dezibel im Verhältnis zu Milliwatt (dBm) vermeiden diese Probleme, und viele Hersteller konvertieren RSSI ohnehin in dBm. Daher werden wir diese Messung behandeln.
Das erste, was ihr aber wissen müsst, ist, dass Messungen von dBm in negativen Zahlen angezeigt werden. Die Skala reicht von -30 bis -90. Wenn ihr also -30 seht, habt ihr eine „perfekte Verbindung“ und steht wahrscheinlich neben dem WLAN-Router. Wenn euer WLAN-Signal bei -90 liegt, ist das Signal so schwach, dass man wahrscheinlich keine Verbindung zu diesem Netzwerk herstellen kann. Eine ausgezeichnete Verbindung ist -50 dBm, während -60 dBm wahrscheinlich gut genug ist, um zu streamen.
Apple: WLAN-Signal mit Airport Utility App
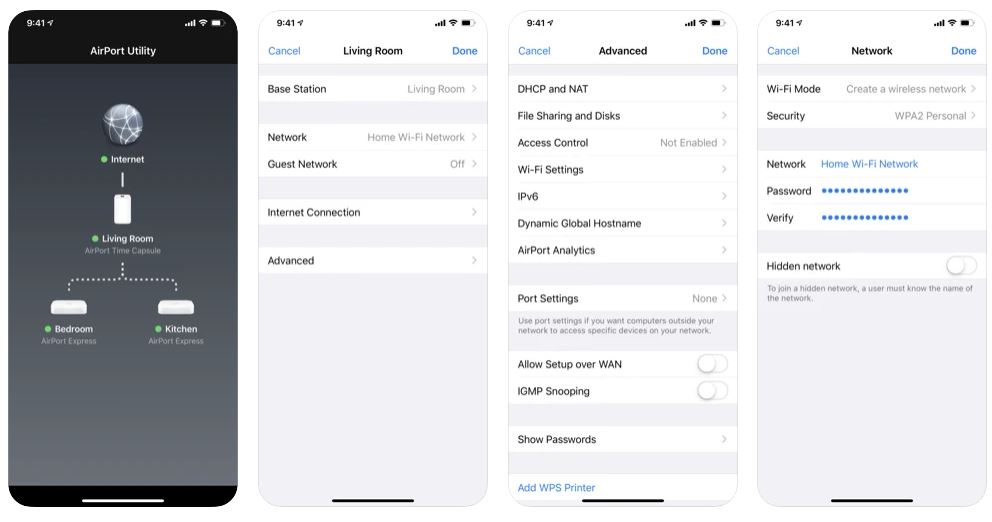
Um die WLAN-Signalstärke auf eurem Telefon oder Tablet zu messen, könnt ihr die Airport Utility App für iPhone und iPad verwenden.
Verwendt das AirPort-Dienstprogramm, um euer WLAN-Netzwerk und eure AirPort-Basisstationen, einschließlich AirPort Express, AirPort Extreme und AirPort Time Capsule, direkt von eurem iPad, iPhone oder iPod touch aus zu verwalten. Airport Utility App zagt euch eine grafische Übersicht über euer WLAN-Netzwerk und eure Geräte an. Darüber hinaus könnt ihr die Basisstations- und Netzwerkeinstellungen ändern oder erweiterte Funktionen wie Sicherheitsmodi, drahtlose Kanäle, IPv6-Konfiguration und mehr verwalten.
Das AirPort-Dienstprogramm funktioniert mit allen Apple 802.11n- und 802.11ac-WLAN-Basisstationen, einschließlich AirPort Express, AirPort Extreme und AirPort Time Capsule.
Airport Utility Eigenschaften
- Zeigt eine grafische Übersicht des WLAN-Netzwerks an
- Informiert über aktuell verbundenen WLAN-Geräte
- Zeigt die Ändernungen an Netzwerk- und WLAN-Einstellungen
- Startet eure Basisstation neu oder stellt diese wieder her oder aktualisiert die Firmware einer Basisstation, sofern verfügbar
- Zeigt die Aktualisieren von Kennwörtern für das Netzwerk, die Basisstationen oder Festplatten
- Greift einfach auf Netzwerkinformationen wie IP-Adresse, DNS-Server und Router-Adresse zu
- Verwaltet die DHCP-Reservierungen und Portzuordnungen
- Konfiguriert die Basisstationen für IPv6
- Zeigt aktuelle Status- oder Fehlermeldungen an
- Archiviert die Einstellungen über Backupsoption
Android: WiFi Monitor: analyzer of WiFi networks
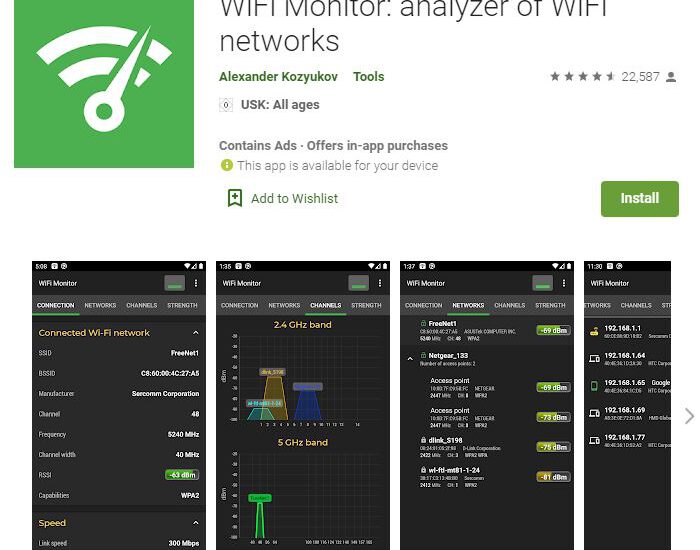
Für Android-Benutzer ist WiFi Monitor: analyzer of WiFi networks ein Schritt einfacher. Öffnet die App und sucht nach den gefundenen Netzwerken. In jedem Eintrag wird die Stärke als dBm angegeben.
WLAN Monitor ist ein leistungsstarkes Tool, mit dem man den Status von WiFi-Netzwerken analysierenund deren Parameter (Signalstärke, Frequenz, Verbindungsgeschwindigkeit usw.) verfolgen kann. Dies ist nützlich, um einen WLAN-Router einzurichten und die WLAN-Nutzung zu überwachen.
Es kann auch als Scanner verwendet werden, um Geräte zu erkennen, die mit WLAN verbunden sind.
Auf der Registerkarte „Verbindung“ könnt ihr Informationen zum verbundenen WLAN-Hotspot verfolgen:
- Name (SSID) und Kennung (BSSID)
- Routerhersteller
- Verbindungsgeschwindigkeit
- Signalstärke des Routers
- Frequenz und Kanalnummer
- Ping-Informationen
- Hotspot-Sicherheitsoptionen
- MAC-Adresse und IP-Adresse des Smartphones
- Subnetzmaske, Standard-Gateway und DNS-Adresse
Windows 10 verfügt nicht über eine integrierte Methode zum Anzeigen der genauen WLAN-Signalstärke, obwohl der Befehl netsh wlan show interface die Signalstärke in Prozent angibt.
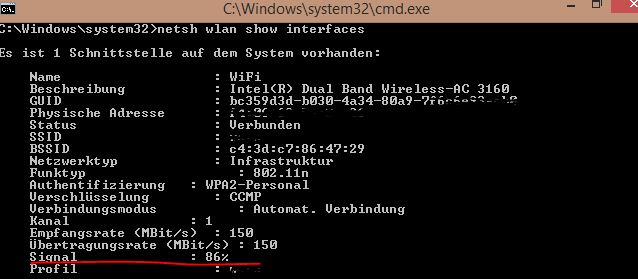
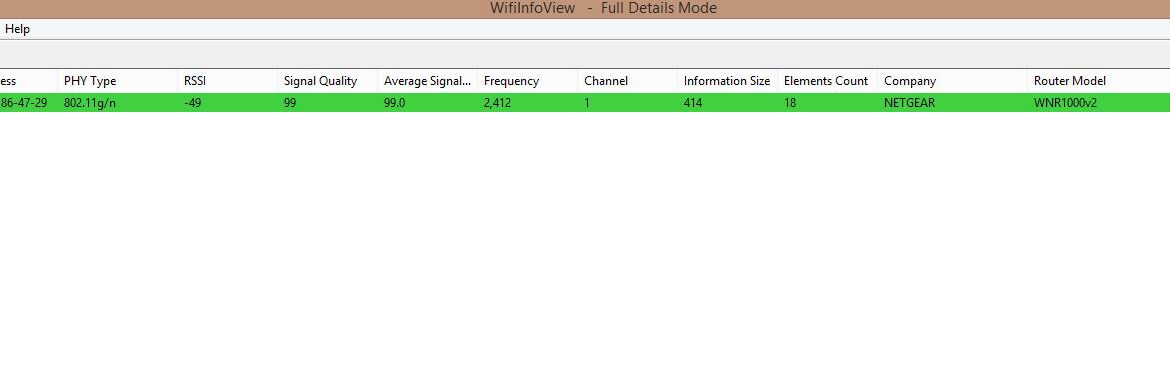
Ich kann euch NirSofts WifiInfoView empfehlen, um WLAN-Kanäle zu überprüfen. Das Programm ist kostenlos, einfach zu bedienen und erfordert keine Installation. Entpackt einfach die EXE-Datei und doppelklickt darauf. Wie bei Mac und iOS findet ihr dBm-Messungen unter dem RSSI-Eintrag.
Wi-Fi Scanner für Windows ist auch ein Benutzerfreundliches Tool zum Scannen und Analysieren von drahtlosen 802.11a / b / g / n / ac / ax-Netzwerken welches ich euch empfehlen kann.
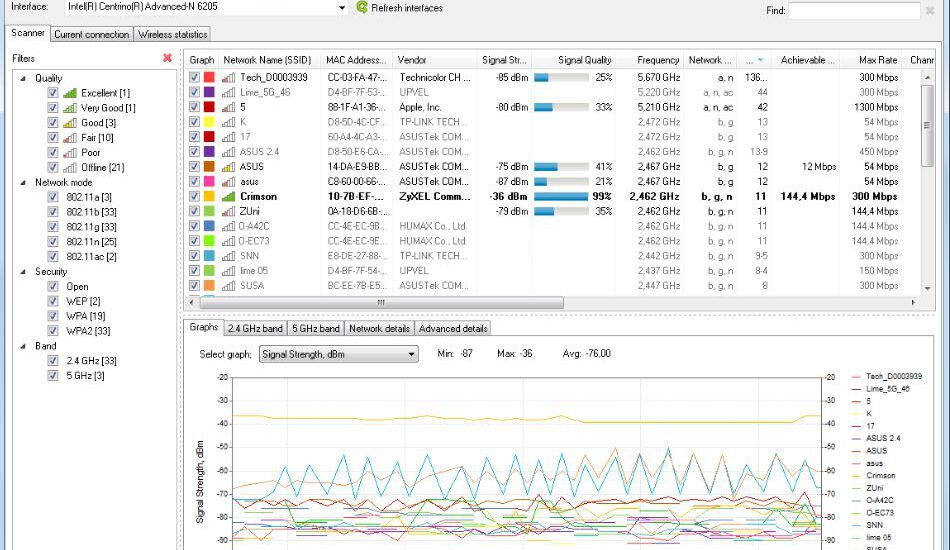
Router Funkkanal ändern
Jeder Router funkt auf einem bestimmten Kanal. Dieser ist in jedem Router bereits vorgegeben. Die meisten Nutzer ändern diesen Funkkanal nicht.
Das führt dazu, dass z.B. in einem Wohnblock mehrere Benutzer auf dem gleichen gleichen Kanal funken. Das kann das WLAN-Signal stören. Auch andere Geräte, die in diesem Funkbereich arbeiten wie DECT-Telefone oder Bluetooth-Geräte und Mikrowellen sorgen richtig für viele Probleme. Ihr solltet den WLAN-Standard „802.11n“ nutzen. Sobald ihr den am wenigsten überlasteten Kanal gefunden habt, sollte es einfach sein, den von eurem Router verwendeten Kanal zu ändern. Meldet euch zunächst über den Webbrowser bei der
Weboberfläche eures Routers an. Klickt auf die Seite mit den WLAN-Einstellungen, sucht die Option „Funkkanal ändern“
und wählt dann einen neuen Funkkanal aus. Diese Option befindet sich möglicherweise auch auf einer Seite mit den erweiterten Einstellungen. Die ganz normalen Router funken kreisförmig im 2,4 GHz-Frequenzbereich, die
neueren 5 GHz-Frequenzberich-Router funken, ähnlich wie bei Richtfunk oder einer Satelliten-Antenne, direkt in Richtung des Empfängers. Das ermöglicht schnellere Datenübertragung. Solche Router unterstützen die
256 QAM Modulation und arbeiten mit IEEE 802.11ac-Standards.
Fritzbox: WLAN Funkkanal ändern
Öffnet die Benutzeroberfläche der FritzBox und loggt euch ein.
Wählt links die Kategorie „WLAN“ aus, ihr findet dort den Punkt „Funkkanal„. Aktiviert die Option „Funkkanal-Einstellungen anpassen“ und wählt dann einen Kanal eurer Wahl aus.
Mit dem Button „Übernehmen“ speichert eure Einstellungen. Worauf ihr aber bei der Wahl des richtigen Funkkanals
achten sollt, erfährt ihr im nächsten Absatz.
FritzBox: den richtigen Funkkanal einstellen
Weiter unten in Form einer Grafik werden alle Funknetzen in eurer Umgebung angezeigt. Der blaue Balken zeigt euren eigenen Router dar. Ihr habt die Möglichkeit einen freien Kanal auszuwählen. Optimal wäre es, wenn zwischen eurem und einem anderen Kanal noch ein weiterer Funkkanal frei bleibt. Unter der Grafik gibt es eine weitere Option „WLAN-Störeinflüsse einblenden„. Die angezeigten Balken sollten für euren neuen Funkkanal möglichst klein sein. Dabei können fremde WLANs (gelb dargestellt) ein Störfaktor sein. Die grauen Balken sind dagegen andere Geräte wie Telefone, Bluetooth-Geräte oder Überwachungskameras.
Windows 10: WLAN Signalstärke per Powershell-Befehl prüfen
Auch über Powershell lässt sich die aktuelle Signalstärke auslesen.
Mit dem folgenden PowerShell Befehl könnt ihr die WLAN Signalstärke überprüfen: Öffnet dazu Powershell und gibt folgenden Befehl ein:
(netsh wlan show interfaces) -Match ‚^\s+Signal‘ -Replace ‚^\s+Signal\s+:\s+‘,““
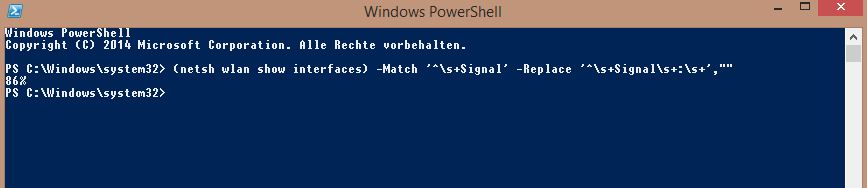
Bei diesem PowerShell Befehl bekommt ihr allerdings als Ausgabe nur den Prozentwert der WLAN Signalstärke. und nicht die weiteren Informationen wie beim NETSH-Befehl
Fazit
Wie ihr sieht, gibt es viele Möglichkeiten eure WLAN Signalstärke zu prüfen und anzuzeigen.
Ihr könnt einiges ausprobieren und einstellen ggf. einen WLAN-Repeater dazu kaufen. Diese einige Methoden können euch helfen,
die Probleme mit euren WLAN-Netzen zu finden und zu lösen.

Ich bin seit mehreren Jahren als leidenschaftlicher ITler unterwegs. Schreibe gerne über Windows und WordPress-Themen & Co. auf der Seite. Darüber hinaus bin ich seit 2008 als selbständiger SEO-Berater tätig. Also falls ihr Beratung in Sachen PC oder SEO braucht, gerne kontaktieren🙂
Wir hoffen, unsere Artikel konnten euch bei eurer Problemlösung helfen? Wenn ihr unsere Arbeit unterstützen möchtet, würden wir uns über eine kleine PayPal-Kaffeespende freuen. Vielen Dank!


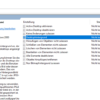







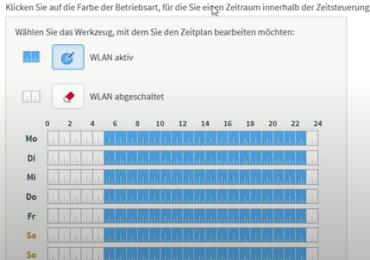

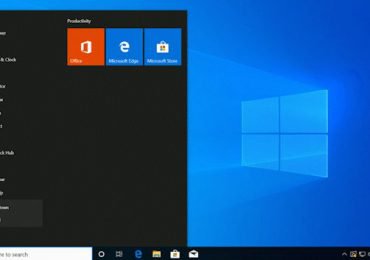
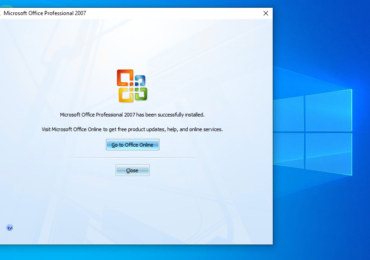

Coole Anleitung…ab wieviel Prozent wirds denn dann kritisch?
Also wenn man die Signalstärke per Eingabeaufforderung anzeigen lässt?
Moin Moin Mokassin ich würde mal sagen alles was unter 60% liegt, sollte man sich genauer ansehen wo die Probleme liegen.