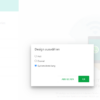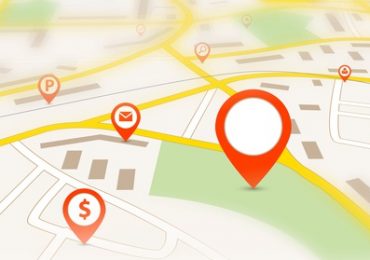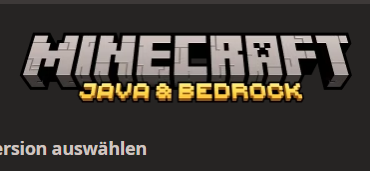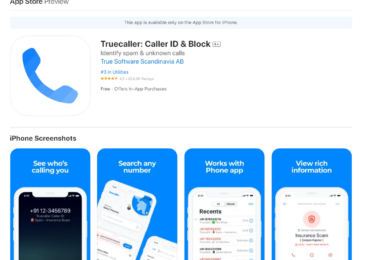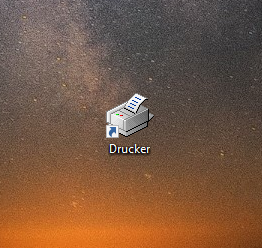Wenn sich die Partition nicht löschen lässt, kann man das Windows 10 eigenes Bordmittel – Diskpart – nutzen.
In Windows 10 habt ihr mehrere Wege um eine Partition zu löschen. Der eine Weg geht über die Windows 10 Datenträgerverwaltung Klickt dazu auf Windows-Taste + X und dann wählt Datenträgerverwaltung (diskmgmt.msc). Wählt die zu löschende Partition mit der rechten Maustaste aus und geht auf Volume löschen. Den Löschvorgang mit Ja bestätigen.
Diskpart nutzen wenn sich die Partition nicht löschen lässt
Es kann mal vorkommen, dass sich die Partition nicht löchen lässt. Dann müsst ihr auf das Windows Tool Diskpart zugreifen.
Unter Windows könnt ihr ein Volume oder eine Partition auf einem Datenträger löschen, mit Ausnahme eines System-
oder Startvolumes.
Um unter Windows 10 eine Partition mit Diskpart zu löschen, öffnen die Eingabeaufforderung mit Adminrechten
und gebt: diskpart + Eingabetaste, danach gebt list disk + Eingabetaste um die vorhanden Festplatten anzuzeigen.
Danach select disk Datenträgernummer + Eingabetaste. Sobald ausgewählt gebt delete disk + Eingabetaste.
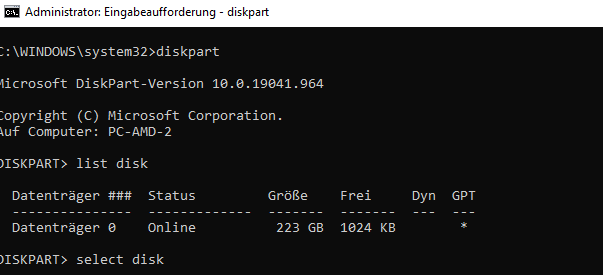
Danach gebt list partition um die vorhandenen Partitionen anzuzeigen. Im Anschluss wählt die zu löschende Partition aus mit: select partition Partitionzahl danach delete partition. Wenn an der Stelle eine Fehlermeldung auftaucht:
Fehler beim Dienst für virtuelle Datenträger:
Eine geschützte Partition kann nicht ohne festgelegten Force Protected-Parameter gelöscht werden.
Dieser Fehler kann passieren, wenn eine geschützte Partition ohne festgelegten Force Protected-Parameter gelöscht werden soll. Es handelt sich dabei um alte Bootpartitionen oder Recovery-Partitionen.
Müsst ihr die Partition mit folgenden Befehl löschen: delete partition override
Zum Schluss schließt Diskpart mit exit und Eingabetaste

Ich bin seit mehreren Jahren als leidenschaftlicher ITler unterwegs. Schreibe gerne über Windows und WordPress-Themen & Co. auf der Seite. Darüber hinaus bin ich seit 2008 als selbständiger SEO-Berater tätig. Also falls ihr Beratung in Sachen PC oder SEO braucht, gerne kontaktieren🙂
Wir hoffen, unsere Artikel konnten euch bei eurer Problemlösung helfen? Wenn ihr unsere Arbeit unterstützen möchtet, würden wir uns über eine kleine PayPal-Kaffeespende freuen. Vielen Dank!