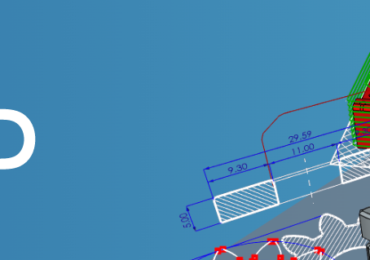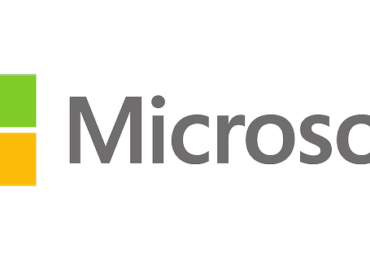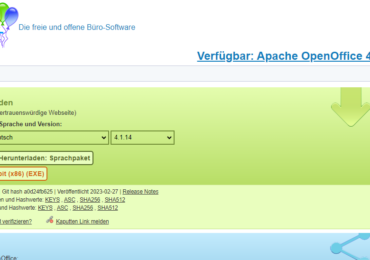Durch eine Neuinstallation von Windows 10 wird das Betriebssystem auf den Ursprungszustand zurückgesetzt und kann so mögliche Fehler beheben. Es kann auch helfen, wenn der Computer durch zahlreiche Programme und Daten überlastet ist und dadurch langsamer wird. Erfahrt hier, wie ihr Schritt für Schritt vorgeht!
Wann solltet ihr Windows 10 neu installieren?
Wenn ihr regelmäßig einen Bluescreen erhaltet, euer Computer langsamer geworden ist oder ihr durch den Datenmüll nicht mehr hindurchblickt ist es ratsam, zunächst selbst zu versuchen, die Probleme oder Hindernisse zu beseitigen. Sollten jedoch diese Versuche fehlschlagen, kann eine Neuinstallation sinnvoll sein. Denn damit setzt ihr das System komplett neu auf, ohne dass Rückstände vom alten Betriebssystem auf der Festplatte vorhanden sind. Mit der Neuinstallation wird der Computer quasi auf den Auslieferungszustand zurückgesetzt und läuft wieder wie am ersten Tag.
Eine Neuinstallation kann also eine effektive Möglichkeit sein, um euren Computer wieder auf Vordermann zu bringen. Allerdings solltet ihr bedenken, dass damit auch alle Einstellungen und Programme verloren gehen, die nicht zuvor gesichert wurden. Bevor ihr also eine Neuinstallation durchführt, solltet ihr wichtige Daten und Dokumente sichern, damit ihr nach der Neuinstallation wieder auf eure Daten zugreifen könnt. Zudem empfiehlt es sich, alle notwendigen Treiber und Programme zuvor herunterzuladen, damit ihr sie nach der Neuinstallation schnell wieder installieren könnt.
Den PC zurücksetzen
Wenn ihr euren PC zurücksetzt, wird das Betriebssystem in seinen ursprünglichen Zustand gebracht. Dadurch werden alle eure installierten Programme, Einstellungen und persönlichen Dateien gelöscht. Die meisten Computer haben eine integrierte Funktion, die es euch ermöglicht, das System zurückzusetzen, ohne dass ihr eine Installations-CD oder einen USB-Stick benötigt.
Es gibt verschiedene Möglichkeiten, Windows 10 zurückzusetzen. Hier sind die Schritte für die beiden gängigsten Methoden:
- Zurücksetzen über die Windows 10-Einstellungen:
• Öffnet das Startmenü und klickt auf das Zahnrad-Symbol, um die Einstellungen zu öffnen.
• Klickt auf „Update und Sicherheit„.
• Wählt im linken Menü „Wiederherstellung“ aus.
• Klickt auf „Jetzt starten“ unter „Diesen PC zurücksetzen„.
• Wählt die gewünschte Option aus: „Alle Dateien entfernen“ oder „Nur das Laufwerk, auf dem Windows installiert ist, entfernen„.
• Folgt den weiteren Anweisungen und wartet, bis der Vorgang abgeschlossen ist. - Zurücksetzen über das Windows 10-Wiederherstellungslaufwerk:
• Schließt das Wiederherstellungslaufwerk an euren Computer an.
• Startet den Computer neu und drückt die Taste, die euch ins Boot-Menü bringt (normalerweise F12 oder Esc).
• Wählt das Wiederherstellungslaufwerk als Boot-Gerät aus.
• Folgt den weiteren Anweisungen und wählt die Option „Diesen PC zurücksetzen„.
• Wählt die gewünschte Option aus: „Alle Dateien entfernen“ oder „Nur das Laufwerk, auf dem Windows installiert ist, entfernen„.
• Folgt den weiteren Anweisungen und wartet, bis der Vorgang abgeschlossen ist.
Windows 10 – zurücksetzen oder neu installieren?
Das Zurücksetzen von Windows 10 ermöglicht es, das Betriebssystem auf den Zustand zurückzusetzen, in dem es bei der ersten Inbetriebnahme war, während persönliche Dateien, Einstellungen und Apps beibehalten werden. Dabei werden die Systemdateien ersetzt, jedoch bleibt die Festplattenpartition mit persönlichen Daten unberührt. Eine Neuinstallation von Windows 10 bedeutet hingegen, dass das Betriebssystem vollständig gelöscht und anschließend wieder installiert wird. Hierbei gehen alle Daten und Programme verloren, es sei denn, sie werden vorher gesichert. Im Gegensatz zum Zurücksetzen wird bei der Neuinstallation von Windows 10 auch die Festplattenpartition, auf der das Betriebssystem installiert ist, komplett formatiert und neu partitioniert.
In der Regel wird das Zurücksetzen von Windows 10 empfohlen, wenn das Betriebssystem instabil oder langsam geworden ist und eine Wiederherstellung auf den Ausgangszustand erforderlich ist, während eine Neuinstallation von Windows 10 eher als letztes Mittel verwendet wird, wenn das Betriebssystem aufgrund schwerwiegender Probleme nicht mehr funktioniert.
Die Vorteile wen ihr Windows 10 neu installiert
Im Gegensatz zur Wiederherstellung des Systems werden keine alten Treiber und Programme beibehalten, die möglicherweise zu langsamen Systemleistungen oder sogar Abstürzen geführt haben könnten. Somit werden lästige Fehler, Abstürze und langsame Systemstarts vollständig behoben. Euer Computer funktioniert nach der Neuinstallation wieder wie am ersten Tag, als ihr ihn gekauft habt. Falls ihr einen neuen Desktop-PC oder Laptop gekauft habt, gibt es oft vorinstallierte Programme, die ihr wahrscheinlich nicht benötigt. Durch eine vollständige Neuinstallation von Windows 10 könnt ihr diese unerwünschten Programme vollständig entfernen. Außerdem ist es empfehlenswert, Windows 10 neu zu installieren, wenn ihr eure Hardware upgradet, beispielsweise von einer HDD auf eine schnellere SSD-Festplatte. So könnt ihr die volle Leistung eures Systems nutzen und seid nochmals schneller unterwegs.
Windows 10 neu installieren – so geht’s
Wenn ihr Windows 10 komplett neu installieren möchtet, ist es wichtig, dass ihr euch vorher einen genauen Überblick über alle betroffenen Dateien verschafft. Private Dateien wie Dokumente, Bilder, Videos, Musik und wichtige Programminformationen sowie Passwörter sollten auf einem externen Speichermedium oder in einer Cloud gesichert werden. So gehen sie nicht verloren und können nach der Neuinstallation wiederhergestellt werden. Denkt auch daran, den Produktschlüssel von Windows 10 zu sichern, falls ihr ihn benötigt. Der Schlüssel befindet sich im Handbuch oder im BIOS-System. Wenn ihr Windows 10 in einem Software-Shop gekauft habt, findet ihr den Product Key in der E-Mail, die ihr erhalten habt.
So geht ihr vor:
- Ladet euch ein Installationsmedium für Windows 10 herunter. Das könnt ihr entweder auf eine DVD brennen oder auf einen USB-Stick kopieren.
- Schaltet euren Computer aus und legt das Installationsmedium ein bzw. schließt den USB-Stick an.
- Schaltet den Computer wieder an und drückt beim Booten die Taste, die das Boot-Menü öffnet (meistens F2 oder F12). Wählt dann das Installationsmedium aus und startet davon.
- Im Setup-Fenster wählt ihr die Sprache, das Tastaturlayout und andere Einstellungen aus. Klickt dann auf „Weiter“.
- Klickt auf „Jetzt installieren“ und gebt den Windows 10-Produktschlüssel ein, wenn ihr dazu aufgefordert werdet. Wenn ihr keinen habt, könnt ihr auch später eine Lizenz erwerben oder eine Testversion verwenden.
- Akzeptiert die Lizenzbedingungen und wählt „Benutzerdefiniert: Nur Windows installieren (für fortgeschrittene Benutzer)“ aus.
- Wählt die Partition aus, auf der Windows installiert werden soll, und klickt auf „Weiter“. Wenn ihr eine neue Partition erstellen wollt, könnt ihr das hier tun.
- Lasst die Installation durchlaufen und wartet, bis Windows 10 fertig installiert ist.
- Gebt eure Einstellungen wie Sprache, Region und WLAN-Netzwerk an, um euren Computer einzurichten.
- Erstellt ein Benutzerkonto und gebt eure Microsoft-Anmeldedaten an, wenn ihr sie habt. Andernfalls könnt ihr ein lokales Konto erstellen.
- Nach Abschluss der Einrichtung könnt ihr Windows 10 verwenden und installiert fehlende Treiber, Anwendungen und Updates.
Wenn ihr diese Schritte befolgt habt, sollte Windows 10 erfolgreich neu installiert sein. Beachtet aber, dass ihr nach der Neuinstallation auch alle Programme, die ihr vorher auf dem Computer hattet, neu installieren müsst.

Ich bin seit mehreren Jahren als leidenschaftlicher ITler unterwegs. Schreibe gerne über Windows und WordPress-Themen & Co. auf der Seite. Darüber hinaus bin ich seit 2008 als selbständiger SEO-Berater tätig. Also falls ihr Beratung in Sachen PC oder SEO braucht, gerne kontaktieren🙂
Wir hoffen, unsere Artikel konnten euch bei eurer Problemlösung helfen? Wenn ihr unsere Arbeit unterstützen möchtet, würden wir uns über eine kleine PayPal-Kaffeespende freuen. Vielen Dank!