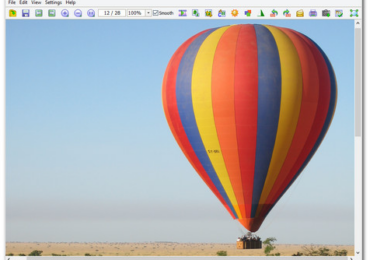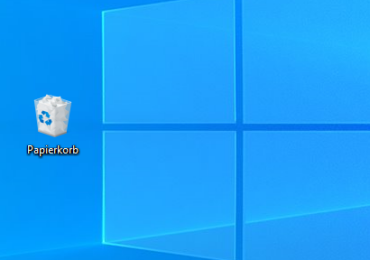Windows Hyper-V ist eine Virtualisierungsplattform, mit der ihr mehrere virtuelle Maschinen auf einem einzigen physischen Computer ausführen und so Ressourcen effizienter nutzen oder Anwendungen isolieren könnt.
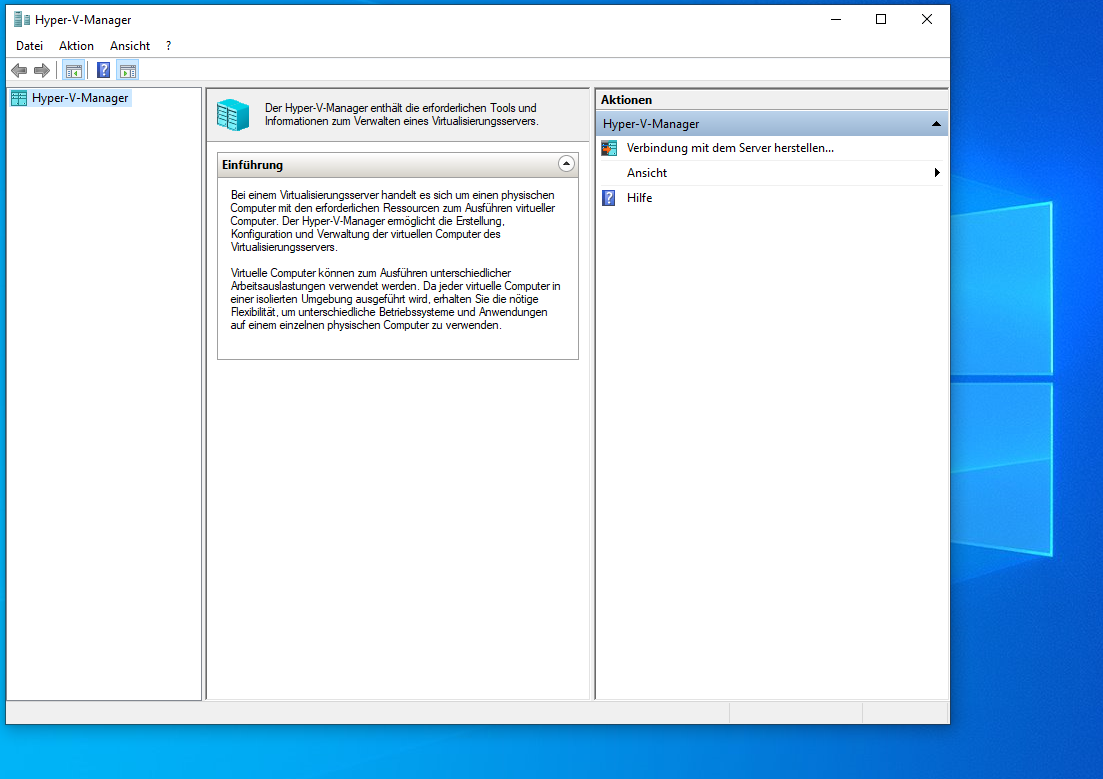
Virtuelle Maschinen unter Windows
Virtuelle Maschinen (VMs) sind wie eigenständige Computer innerhalb eures physischen Rechners. Mit ihnen könnt ihr verschiedene Betriebssysteme, Anwendungen und Dienste isolieren und auf derselben Hardware laufen lassen. Jede virtuelle Maschine hat ihre eigene virtuelle Hardware, einschließlich Prozessoren, Arbeitsspeicher, Netzwerkadapter und Festplattenlaufwerke. So könnt ihr Anwendungen und Dienste in einer sicheren, isolierten Umgebung ausführen.
Was ist Virtualisierung?
Unter Virtualisierung versteht man die Erstellung einer virtuellen (statt physischen) Version einer Computerumgebung, einschließlich eines Betriebssystems, eines Speichergeräts usw. Die Virtualisierung findet auf der gleichen Hardwareplattform statt, nachdem eine spezielle Software, der sogenannte Hypervisor, installiert wurde – in diesem Fall Windows 10 Hyper-V. Der Hypervisor ist eine zusätzliche Schicht zwischen der physischen und der virtuellen Sphäre. Er verwaltet die Hardwareressourcen des Systems, damit sie effizient auf die virtuellen Maschinen verteilt werden.
Anwendungsmöglichkeiten von Windows 10 Hyper-V
Es gibt viele Gründe, warum ihr virtuelle Maschinen in Windows 10 verwenden könnt. Hier sind einige Beispiele:
- Isolierung von Anwendungen: Wenn ihr mehrere Anwendungen ausführen müsst, die möglicherweise in Konflikt geraten oder sogar das Betriebssystem beeinträchtigen können, könnt ihr sie in separaten virtuellen Maschinen ausführen, um sie zu isolieren.
- Testen von Software: Wenn ihr Software entwickelt, könnt ihr virtuelle Maschinen verwenden, um verschiedene Betriebssysteme und Softwarekonfigurationen zu testen, ohne eure physische Hardware zu beeinträchtigen.
- Sicherheit: Wenn ihr sicherstellen möchtet, dass eure Anwendungen und Daten vor Malware und Viren geschützt sind, könnt ihr virtuelle Maschinen verwenden, um sie in einer sicheren und isolierten Umgebung auszuführen.
- Skalierung: Wenn ihr mehrere Server benötigt, um eine bestimmte Anwendung oder einen bestimmten Dienst auszuführen, könnt ihr virtuelle Maschinen verwenden, um mehrere Server auf einem physischen Computer auszuführen und Ressourcen effizienter zu nutzen.
- Legacy-Unterstützung: Wenn ihr ältere Anwendungen ausführen müsst, die nicht mehr auf aktuellen Betriebssystemen unterstützt werden, könnt ihr virtuelle Maschinen verwenden, um ältere Betriebssysteme und Anwendungen zu emulieren.
Anforderungen an die Hardware
Standardmäßig ist Hyper-V nur in den Editionen Windows 10 Professional, Windows 10 Enterprise und Windows 10 Education verfügbar. Aber die richtige Windows 10-Version ist nicht das Einzige, was ihr PC braucht. Euer Computer muss beispielsweise auch die folgenden Hardwareanforderungen erfüllen, um virtuelle Maschinen über Hyper-V in Windows 10 auszuführen.
- der PC muss einen 64-Bit-Prozessor besitzen
- mindestens 4 GB RAM-Speicher
- der Prozessor muss die VM Monitor Mode Extension unterstützen.
Hyper-V unter Windows 10 Home
Hyper-V ist also für Windows 10 Home nicht verfügbar. Zumindest ist es standardmäßig so. Über einen Umweg lässt sich die virtuelle Umgebung dennoch nutzen. So geht’s!
- Dazu erstellt ihr eine Textdatei mit dem Editor und kopiert folgenden Code in die Datei:
pushd „%~dp0″dir /b %SystemRoot%\servicing\Packages*Hyper-V*.mum >hyper-v.txt
for /f %%i in (‚findstr /i . hyper-v.txt 2^>nul‘) do dism /online /norestart /add-package:“%SystemRoot%\servicing\Packages\%%i“
del hyper-v.txt
Dism /online /enable-feature /featurename:Microsoft-Hyper-V-All /LimitAccess /ALL
- Diese neue Textdatei benennt ihr in Hyper-V.cmd um.
- Erstellt zur Sicherheit ein Backup eures Rechners.
- Startet die Datei Hyper-V.cmd mit einem Rechtsklick als Administrator.
- Nun wird der PC neu gestartet.
- Nach dem Neustart erscheint im Startmenü bei den Windows-Verwaltungsprogrammen der Hyper-V Manager.
- Hyper-V kann nun verwendet werden. Jede virtuelle Installation bedarf dabei eines neuen Keys.
Und wenn das nicht klappt? Alternativen zu Windows 10 Hyper-V sind kostenlose Programme wie der VMWare Workstation Player oder die VirtualBox.
Hyper-V unter Windows 10 Pro
Um Hyper-V unter Windows 10 verwenden zu können, muss euer Computer über einen 64-Bit-Prozessor mit Second-Level-Adressübersetzung (SLAT), mindestens 4 GB RAM und einen Prozessor verfügen, der Virtualisierungstechnologie unterstützt. Sobald ihr es bestätigt habt, dass euer Computer diese Anforderungen erfüllt, könnt ihr Hyper-V aktivieren, indem ihr zu „Systemsteuerung“ -> „Programme und Funktionen“ -> „Windows-Funktionen ein- oder ausschalten“ -> „Hyper-V“ geht.
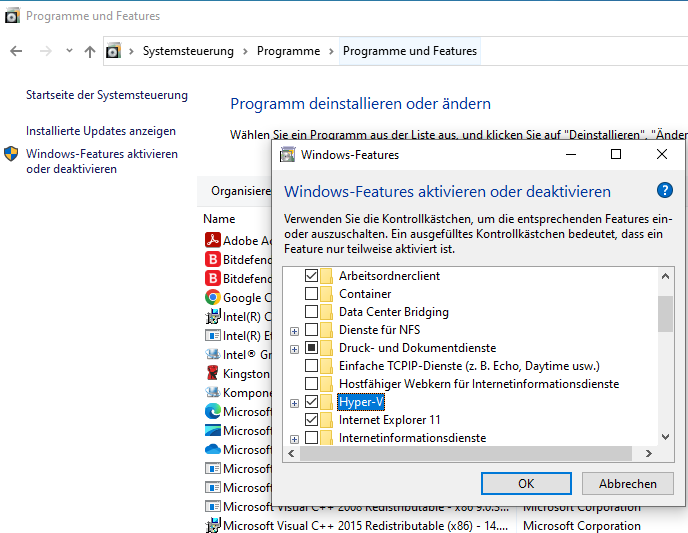
Insgesamt ist Windows 10 Hyper-V ein leistungsstarkes Tool, das Ihnen helfen kann, Ihre IT-Umgebung zu konsolidieren und eine effizientere und besser verwertbare Computerumgebung zu schaffen.
Hyper-V in Windows 10 Pro zu deaktivieren
Um Hyper-V in Windows 10 Pro zu deaktivieren, folgt diesen Schritten:
Öffnet das Startmenü und sucht nach „Windows-Features“.
Wählt die Option „Windows-Funktionen ein- oder ausschalten“ aus den Suchergebnissen.
Sucht in der Liste der Windows-Funktionen nach „Hyper-V„.
Entfernt das Häkchen neben „Hyper-V“, um die Funktion zu deaktivieren.
Klickt auf „OK“ und wartet, während Windows die Änderungen übernimmt.
Startet den Computer neu, wenn ihr dazu aufgefordert werdet.
Nachdem ihr Hyper-V deaktiviert habt, steht auf eurem Computer keine Virtualisierungsfunktionen mehr zur Verfügung. Wenn ihr Hyper-V später erneut aktivieren möchtet, könnt ihr dieselben Schritte ausführen und das Kontrollkästchen neben „Hyper-V“ wieder aktivieren. Beachtet jedoch, dass einige Änderungen am System erforderlich sein können, bevor ihr Hyper-V erneut aktivieren könnt, insbesondere wenn ihr andere Virtualisierungssoftware installiert habt.

Ich bin seit mehreren Jahren als leidenschaftlicher ITler unterwegs. Schreibe gerne über Windows und WordPress-Themen & Co. auf der Seite. Darüber hinaus bin ich seit 2008 als selbständiger SEO-Berater tätig. Also falls ihr Beratung in Sachen PC oder SEO braucht, gerne kontaktieren🙂
Wir hoffen, unsere Artikel konnten euch bei eurer Problemlösung helfen? Wenn ihr unsere Arbeit unterstützen möchtet, würden wir uns über eine kleine PayPal-Kaffeespende freuen. Vielen Dank!