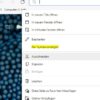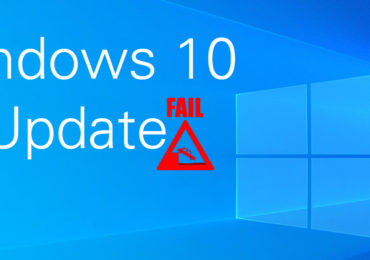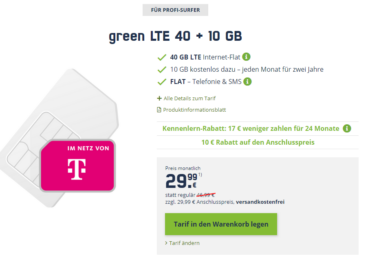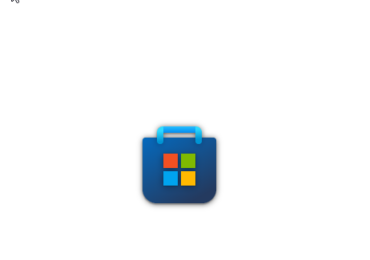Einige legitime Anwendungen erfordern einen vollständigen Administratorzugriffstoken (erhöht), um ihre Funktionen oder Aufgaben auszuführen. Wenn beispielsweise ein Programm, das man ausführen möchte, einen Fehler vom Typ Zugriff verweigert oder Keine Berechtigung anzeigt.
Die Option Als Administrator ausführen ist nur für Desktop-Apps verfügbar und nicht für Windows-Apps (auch bekannt als moderne Apps). Ihr müsst als Administrator angemeldet sein oder die Anmeldeinformationen eines Mitglieds der lokalen Administratorengruppe angeben, um Als Administrator ausführen zu können.
Wenn ihr aber als Standardbenutzer angemeldet seid oder die UAC so konfiguriert ist, dass immer Anmeldeinformationen erforderlich sind, gebt die entsprechenden Administratoranmeldeinformationen ein, und klickt dann auf OK.
Wenn ihr als Administrator angemeldet seid und UAC nicht so konfiguriert ist, dass immer Anmeldeinformationen erforderlich sind, klickt dann auf Ja, um die Anwendung zu starten bzw. diese zu installieren.
Die Meldung der Benutzerkontensteuerung (User Account Control, UAC) wird angezeigt, um die Zustimmung oder Anmeldeinformationen anzufordern,
damit eine Anwendung unter den folgenden Umständen das vollständige Administratorzugriffstoken verwenden kann:
- Der Anwendungsentwickler hat die Anwendung so gekennzeichnet, dass sie ein Administratorzugriffstoken erfordert. Dies geschieht mithilfe einer Entwicklungstechnik, die als eingebettetes Manifest bekannt ist.
- UAC hat erkannt, dass es sich bei der Anwendung um ein Installationsprogramm oder eine Setupanwendung handelt. Die automatische Erkennung kann mithilfe von Gruppenrichtlinien deaktiviert werden.
- Microsoft hat die Anwendung analysiert und ein Anwendungskompatibilitäts-Shim bereitgestellt. Ein Shim ist eine kleine Menge an zusätzlichem Code, der von Microsoft bereitgestellt wird und bestimmte Nicht-Microsoft-Anwendungen unterstützt.
- Ein Administrator hat die Anwendungskompatibilitätseinstellungen auf der Seite Programmeigenschaften der Anwendung konfiguriert.
- Ein interaktiver Benutzer hat mit der rechten Maustaste auf die Anwendung geklickt und dann auf Als Administrator ausführen geklickt, um die Anwendung zu starten.
Wi zeigen euch einige Möglichkeiten, wie ihr ein Programm, eine App, eine Anwendung als Administrator mit uneingeschränkten erhöhten Rechten
in Windows 10 ausführen lässt. Es folgen nun einige Besipiele, wie ihr die Anwendungen als Administrator ausführen könnt:
Das ist die bekannteste Art eine App oder Anwendung mit den Administratorrechten zu starten.
Klickt dazu mit der rechten Maustaste auf eine App und dann auf Als Administrator ausführen.
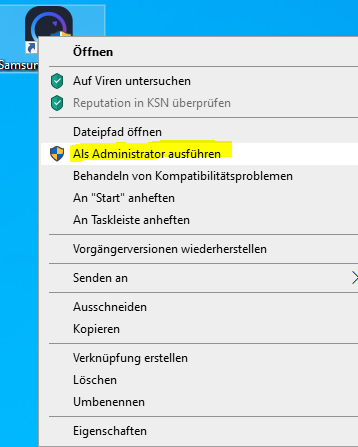
Wenn ihr das Programm direkt aus dem Startmenü als Administrator ausführen wollt, klickt mit der rechten Maustaste auf die gewünschte App und geht auf Mehr und dann als Administrator ausführen
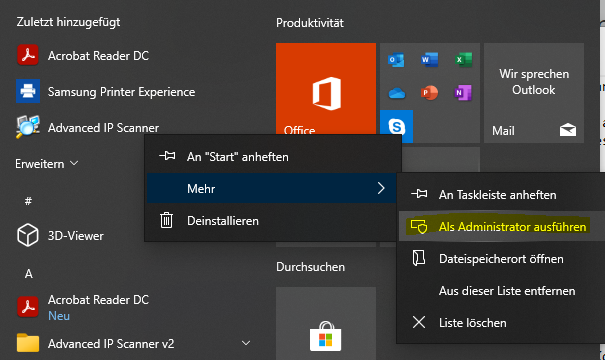
Ein Programm direkt aus der Windows Suche als Administrator starten
In die Windows-Suche könnt ihr den Programmnamen eingeben und dann im rechten Fenster Bereich die Option als Administrator ausführen auswählen.
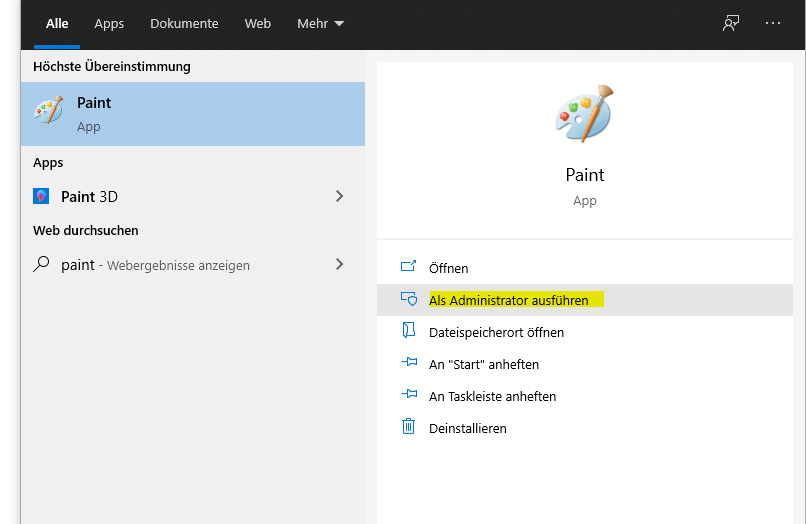
Ein Programm über die Eigenschaften mit den Adminrechten starten
Klickt dazu mit der rechten Maustaste auf eine Verknüpfung einer App auf eurem Desktop oder im Datei-Explorer und wählt im Kontextmenü die Eigenschaften aus. Dort klickt auf die Registerkarte: Verknüpfung und klickt dann auf die Schaltfläche Erweitert Dort setzt das Häkchen: bei Als Administrator ausführen
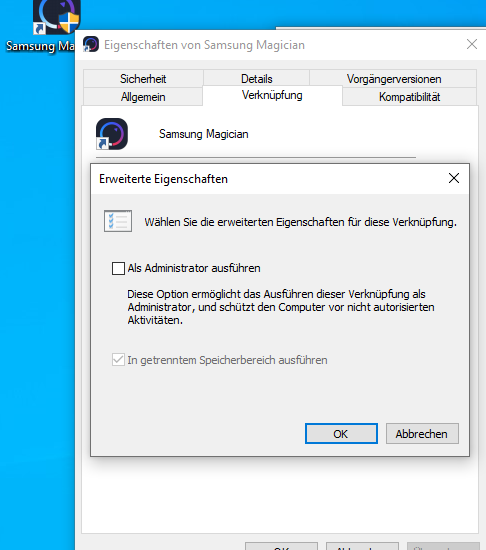
Ein Programm in den Kompatibilitätseigenschaften immer als Administrator ausführen
Klickt dazu mit der rechten Maustaste auf eine Verknüpfung einer App auf eurem Desktop oder im Datei-Explorer und wählt im Kontextmenü Danach klickt auf die Registerkarte Kompatibilität und setzt das Häkchen im Abschnitt Einstellungen Programm als Administrator ausführen
Zusätzlich könnt ihr diese Anwendung über Einstellungen für alle Benutzer ändern
Dort könnt ihr mit der Berechtigungsebene Als Administrator ausführen für die App für alle Benutzer festlegen.
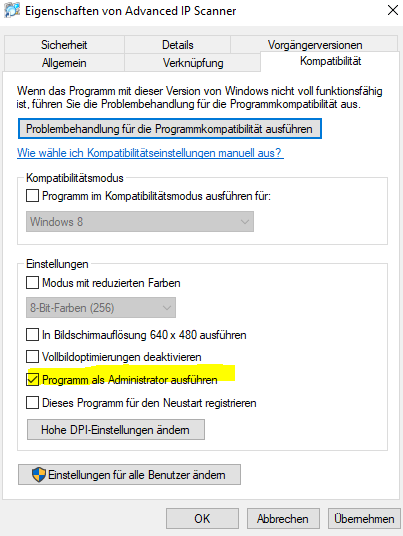
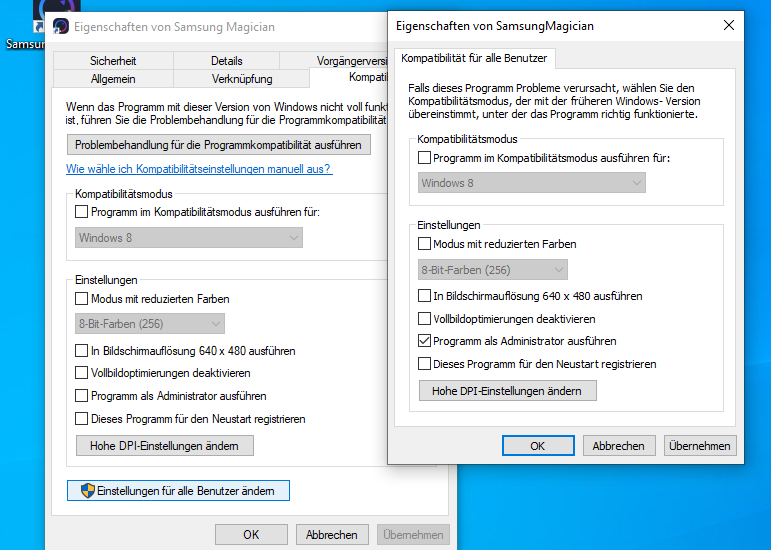
Fortgeschrittene Ansätze:
Ein Programm über den Registrierungseditor anpassen und immer als Administrator ausführen
Drückt die Windows-Taste + R, um Ausführen zu öffnen, gebt dort regedit ein und klickt auf OK,
um den Registrierungseditor zu öffnen. Wenn ihr an der Stelle von UAC dazu aufgefordert werdet, klickt auf Ja.
Navigieret dann im Regedit zu dem Speicherort für diese App, die ihr als Administrator immer ausführen wollt.
Schaut unter folgendem Pfad:
HKEY_CURRENT_USER\Software\Microsoft\Windows NT\CurrentVersion\AppCompatFlags\Layers
oder
HKEY_LOCAL_MACHINE\SOFTWARE\Microsoft\Windows NT\CurrentVersion\AppCompatFlags\Layers
Wenn der Schlüssel nicht vorhanden ist, klickt mit der rechten Maustaste klickt dann auf Neu, dann auf Schlüssel,
gebt dafür einen Wert Layers ein und drückt dann die Eingabetaste.
Als nächstes klickt dann im rechten Bereich mit der rechten Maustaste in einen leeren Bereich und geht auf Neu und Zeichenfolge
Gebt dann den vollständigen Pfad der EXE-Datei der App ein (z. B. “C:\Program Files (x86)\Samsung\Samsung Magician\SamsungMagician.exe””),
die ihr immer als Administrator ausführen möchtet, und drückt die Eingabetaste. Klickt dann doppelt auf den Namem und vergibt hier den Wert
~ RUNASADMIN ein. Klickt dann schließlich auf OK.
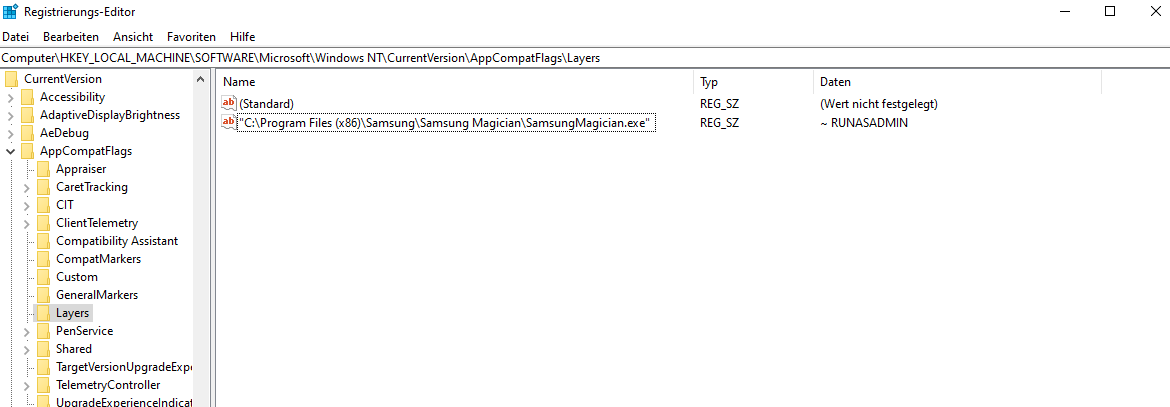
Ausführen einer App als Administrator mit Tastenkombination
Wählt dann eine App aus, um sie hervorzuheben. Haltet die Tasten STRG + Umschalt gedrückt.
Als nächstes drückt die Eingabetaste oder klickt auf die App. Zuletzt lasst die Tasten STRG + Umschalt los.

Ich bin seit mehreren Jahren als leidenschaftlicher ITler unterwegs. Schreibe gerne über Windows und WordPress-Themen & Co. auf der Seite. Darüber hinaus bin ich seit 2008 als selbständiger SEO-Berater tätig. Also falls ihr Beratung in Sachen PC oder SEO braucht, gerne kontaktieren🙂
Wir hoffen, unsere Artikel konnten euch bei eurer Problemlösung helfen? Wenn ihr unsere Arbeit unterstützen möchtet, würden wir uns über eine kleine PayPal-Kaffeespende freuen. Vielen Dank!