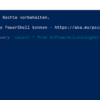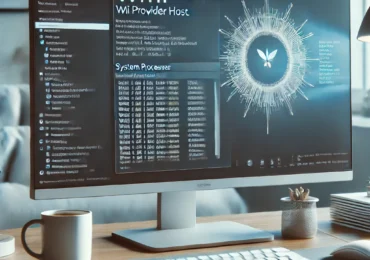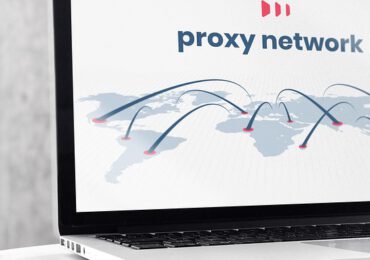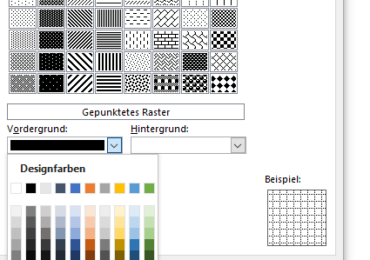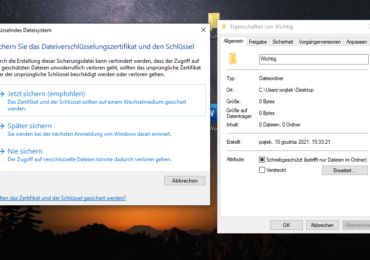Wie kann man den Zugriff für alle Wechseldatenträgerlaufwerke auf dem PC einschränken? Ich zeige euch wie dies unter Windows 10 funktioniert.
Wenn unter Windows 10 ein USB-Anschluss oder ein anderer unterstützter
Anschluss am Computer verfügbar ist, können Benutzer Wechseldatenträger (wie USB-Flash-Laufwerke, externe Festplatten und andere Arten von Massenspeichergeräten) anschließen, um auf Daten zuzugreifen oder Daten zu exportieren.
Obwohl es gängige Praxis ist, Wechsellaufwerke zu verwenden, gibt es Zeiten, in denen Sie den Zugriff auf diese Arten von Geräten einschränken möchten. So kann es beispielsweise sinnvoll sein, den Zugriff zu deaktivieren, um zu verhindern, dass Benutzer fremde Geräte anschließen, die möglicherweise Malware oder Viren enthalten, die den Computer und dem kompletten Netzwerk schädigen oder die Installation von Anwendungen aus unbekannten Quellen erschweren kann.
Oder wenn das Gerät sensible Daten speichert, kann die Deaktivierung
des Lese- und Schreibzugriffs auf Wechseldatenträger dazu beitragen,
das System zu sperren, um zu verhindern, dass Benutzer versuchen,
eine Kopie bestimmter Informationen anzufertigen, was die Sicherheit verbessert – selbst wenn die Daten im Netzwerk gespeichert sind.
Unabhängig vom Grund enthält Windows 10 Einstellungen,
die es Ihnen ermöglichen, den Zugriff auf alle Wechseldatenträger mit
Hilfe des Richtlinieneditors oder der Registrierung für lokale Gruppen
zu deaktivieren.
In dieser Windows 10-Anleitung führen wir Sie durch die Schritte zum Deaktivieren des Lese- und Schreibzugriffs für alle Wechselspeichergeräteklassen.
- Deaktivieren des Zugriffs auf alle Wechseldatenträger mithilfe der Gruppenrichtlinie
- Deaktivieren des gesamten Zugriffs auf Wechseldatenträger mit Registry
Zu 1: Deaktivieren des gesamten Zugriffs auf Wechseldatenträger mithilfe der Gruppenrichtlinie
Unter Windows 10 Pro ist der einfachste Weg, Benutzer am Zugriff auf Wechseldatenträger zu hindern, die Verwendung des Local Group Policy Editor.
Um den Zugriff auf Wechseldatenträger unter Windows 10 zu deaktivieren,
führt die folgenden Schritte aus:
Öffnet den Start .
Sucht nach gpedit.msc und
klickt dann auf OK, um den Editor für lokale Gruppenrichtlinien zu öffnen.
Durchsucht dann den folgenden Pfad:
Computerkonfiguration > Administrative Vorlagen > System > Zugriff auf Wechseldatenträger
Doppelklickt auf der rechten Seite auf die Alle Wechselmedienklassen: Jeglichen Zugriff verweigern. Als nächstes wählt die Option: Aktiviert aus dann geht auf Übernehmen und OK. Der PC muss dann neu gestartet werden.
Sobald ihr die Schritte abgeschlossen habt, verweigert Windows 10 den Zugriff auf Wechseldatenträgerklassen, einschließlich USB-Flash-Laufwerken, externen USB-Festplatten, physischen Datenträgern (wie CD und DVD) und anderen Datenträgern, die in die Wechseldatenträgerklasse fallen.
Wenn ihr aber eure Meinung ändert, könnt ihr die Änderungen jederzeit mit den gleichen Anweisungen rückgängig machen, aber stellt euch bei Schritt Nr. 5 sicher, dass ihr die Option Nicht konfiguriert auswählt.
Deaktivieren des gesamten Zugriffs auf Wechseldatenträger mit Registry
Deaktivieren des gesamten Zugriffs auf Wechseldatenträger mit Registry
Windows 10 Home bietet keinen Zugriff auf den Editor für lokale Gruppenrichtlinien, aber man kann die gleichen Ergebnisse erzielen, indem man die Register-Einträge ändert.
Warnung: Dies ist eine freundliche Erinnerung daran, dass die Bearbeitung der Registrierung riskant ist und zu irreversiblen Schäden an Installation führen kann, wenn man sie nicht korrekt durchführt. Es wird empfohlen, ein vollständiges Backup eures PCs anzufertigen, bevor man fortfährt.
Um den Zugriff auf alle Wechseldatenträger zu verhindern, verwendet diese Schritte:
Geht auf Start, sucht dann nach regedit und klickt auf das oberste Ergebnis, um die Registry zu öffnen. Durchsucht dann den folgenden Pfad:
Aktuell angemeldeter Benutzer:
HKEY_CURRENT_USER\Software\Policies\Microsoft\Windows\RemovableStorageDevices
Für alle Benutzer am Windows Rechner:
HKEY_LOCAL_MACHINE\Software\Policies\Microsoft\Windows\RemovableStorageDevices
Erstellt einen neuen Schlüssel: Benennt den Schlüssel RemovableStorageDevices und drückt dann die Eingabetaste. Klickt dann mit der rechten Maustaste auf den neu erstellten Schlüssel, wählt dann das Untermenü Neu, und dann die Option DWORD (32-Bit) Wert. Benennt den Schlüssel Deny_All und drückt die Eingabetaste.
Doppelklickt auf das neu erstellte DWORD und stellt den Wert von 0 bis 1 ein.
Klickt dann auf die Schaltfläche OK. Startet den Computer neu. Nachdem ihr nun die Schritte abgeschlossen habt, haben die Benutzer keinen Zugriff mehr auf verfügbare Wechseldatenträger und können auch keine externen Speicherlaufwerke mehr anschließen.
Ihr könnt die Änderungen jederzeit mit den gleichen Anweisungen wie oben beschrieben rückgängig machen, aber stellt euch bei Schritt Nr. 4 sicher, dass ihr mit der rechten Maustaste auf die Taste RemovableStorageDevices klicken und die Option Delete wählen. Wenn ihr andere Einstellungen innerhalb des Schlüssels konfiguriert habt, löscht ihr ihn nicht. Doppelklickt ihr stattdessen auf das DWORD Deny_All und ändert den Wert von 1 auf 0.
Kurztipp: Unter Windows 10 könnt ihr jetzt den Pfad in der Adressleiste der Registry kopieren und einfügen, um schnell zum Schlüsselziel zu springen.
Klickt mit der rechten Maustaste auf den Windows-(Ordner-)Schlüssel, wählt das Untermenü Neu, und wählt dann die Option Schlüssel.
Nachdem ihr die Änderungen mit einer der beiden Methoden rückgängig gemacht habt, solltet ihr sofort wieder Zugriff auf die Speichergeräte erhalten.
Wenn dies jedoch nicht der Fall ist, startet das Gerät neu, um die Änderungen zu aktualisieren.

Ich bin seit mehreren Jahren als leidenschaftlicher ITler unterwegs. Schreibe gerne über Windows und WordPress-Themen & Co. auf der Seite. Darüber hinaus bin ich seit 2008 als selbständiger SEO-Berater tätig. Also falls ihr Beratung in Sachen PC oder SEO braucht, gerne kontaktieren🙂
Wir hoffen, unsere Artikel konnten euch bei eurer Problemlösung helfen? Wenn ihr unsere Arbeit unterstützen möchtet, würden wir uns über eine kleine PayPal-Kaffeespende freuen. Vielen Dank!