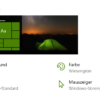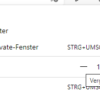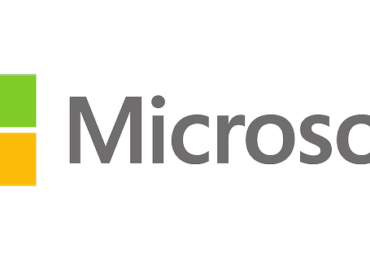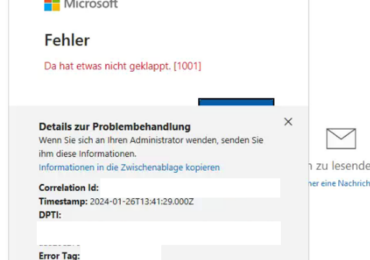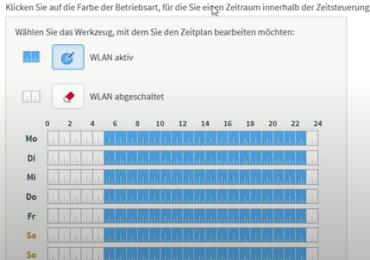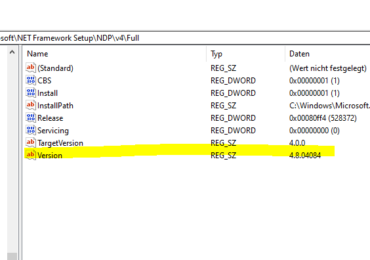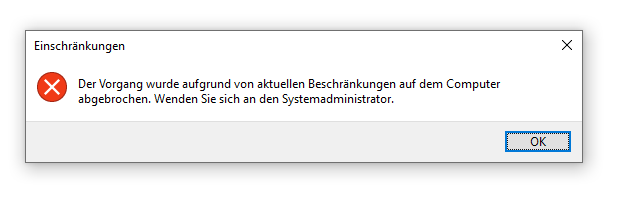
In Windows 10 gibt es verschiedene Möglichkeiten, eure Einstellungen zu finden und zu ändern:
Einstellungs-App, Systemsteuerung, App-Einstellungen und Suche. Die meisten Einstellungen, die ihr ändern möchtet, findet ihr in der App „Einstellungen“.
In den Einstellungen könnt die meisten Windows-Einstellungen ändern, z. B. die Bildschirmauflösung ändern, Geräte hinzufügen und entfernen, den Sperrbildschirm personalisieren, Datum und Uhrzeit ändern und Benutzerkonten hinzufügen.
Die Systemsteuerung enthält einige zusätzliche Einstellungen, die ihr möglicherweise weniger häufig verwenden, z. B. das Anpassen des
Desktops. In diesem Windos 10 Tutorial erfahrt ihr, wie ihr den Zugriff auf die Systemsteuerung und Einstellungen für bestimmte oder alle Benutzer in Windows 10 aktivieren oder deaktivieren könnt.
Um die Einstellungen vornehmen zu können, müsst ihr als Administrator angemeldet sein, um die Systemsteuerung und Einstellungen aktivieren oder deaktivieren zu können.
Wenn Benutzer versuchen, Einstellungen oder eine Einstellungsseite zu öffnen, während sie deaktiviert sind, werden die Einstellungen nur schnell blinken und geschlossen werden.
Wenn Benutzer versuchen, die Systemsteuerung oder ein Element der Systemsteuerung zu öffnen, während sie deaktiviert sind, wird die folgende Meldung angezeigt, die erklärt, dass eine Einstellung die Aktion verhindert.
Systemsteuerung und Einstellungen mithilfe einer REG-Datei vornhemen
Öffnet dazu den den Registrierungs-Editor über Ausführen -> regedit eingeben und OK drucken. Ihr müsst das als Administrator-Rechten ausführen.
Entweder hier:
HKEY_CURRENT_USER\Software\Microsoft\Windows\CurrentVersion\Policies\Explorer
Oder über den Link:
HKEY_LOCAL_MACHINE\SOFTWARE\Microsoft\Windows\CurrentVersion\Policies\Explorer
Wenn der Schlüssel nicht vorhanden ist, müsst ihr den anlegen. Get dazu auf dei freue Fläche im rechten Fenster und klickt mit der rechten Maustaste auf Neu->DWORD-Wert(32-Bit). Diesen benennt ihr als: NoControlPanel über die Werte:
(delete) = Enable
1 = Disable
könnt ihr den aktivieren
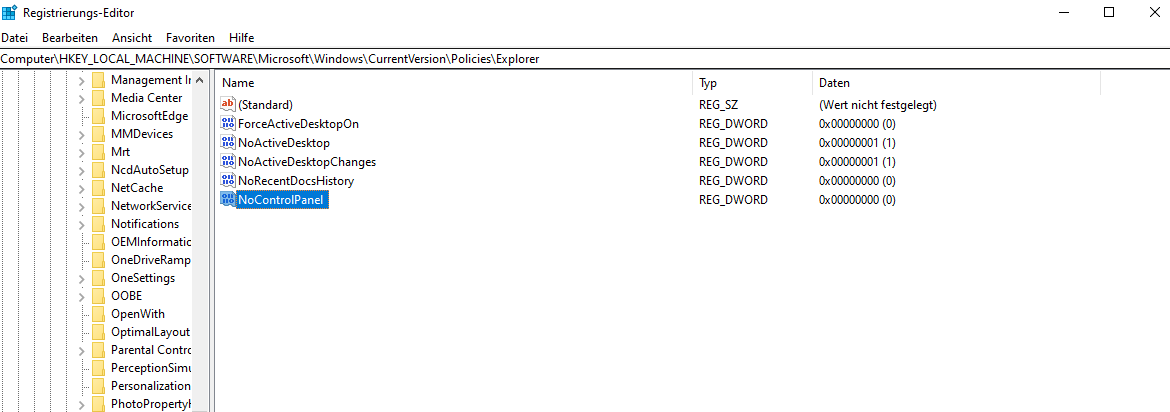
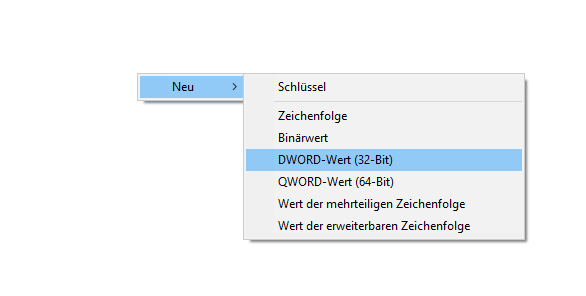
Die Systemsteuerung und Einstellungen über die Gruppenrichtlinien einrichten
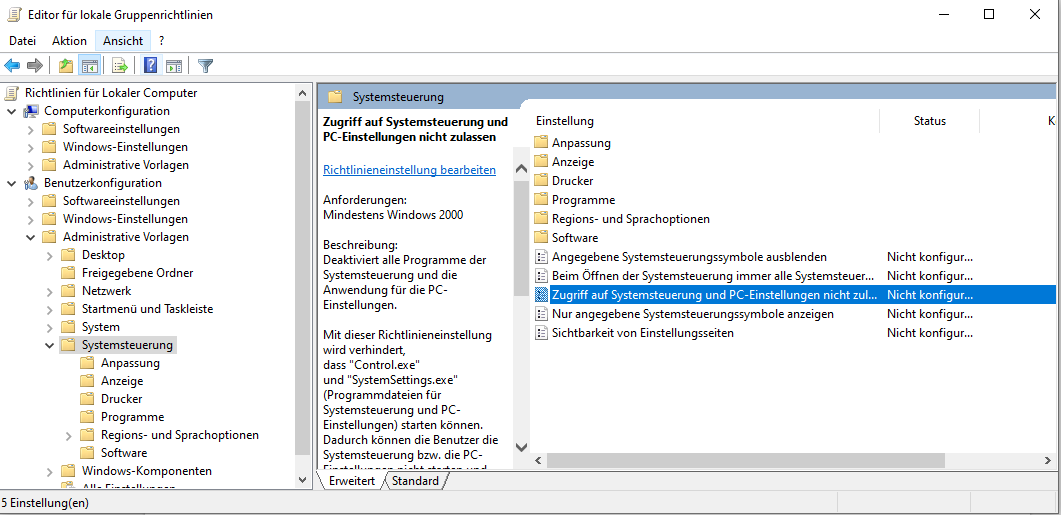
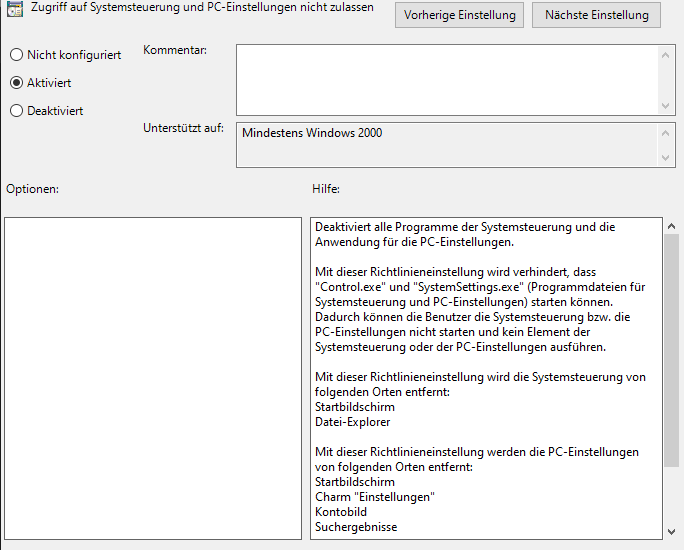
Öffnet den lokalen Gruppenrichtlinien Editor über Ausführen-> gpedit.msc Öffnet den Editor für lokale Gruppenrichtlinien für alle Benutzer, bestimmte Benutzer oder Gruppen oder alle Benutzer außer Administratoren,
um festzulegen, wie diese Richtlinie angewendet werden soll. Klickt im linken Bereich des Editors für lokale Gruppenrichtlinien auf , um Benutzerkonfiguration, Administrative Vorlagen und Systemsteuerung zu erweitern. Doppelklickt im rechten Bereich der Systemsteuerung auf Zugriff auf Systemsteuerung und PC-Einstellungen verbieten,
um sie zu bearbeiten.

Ich bin seit mehreren Jahren als leidenschaftlicher ITler unterwegs. Schreibe gerne über Windows und WordPress-Themen & Co. auf der Seite. Darüber hinaus bin ich seit 2008 als selbständiger SEO-Berater tätig. Also falls ihr Beratung in Sachen PC oder SEO braucht, gerne kontaktieren🙂
Wir hoffen, unsere Artikel konnten euch bei eurer Problemlösung helfen? Wenn ihr unsere Arbeit unterstützen möchtet, würden wir uns über eine kleine PayPal-Kaffeespende freuen. Vielen Dank!