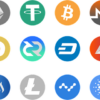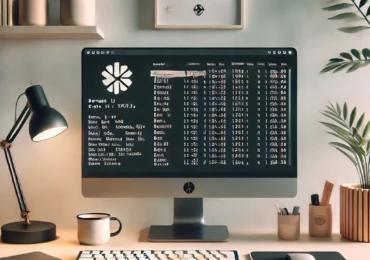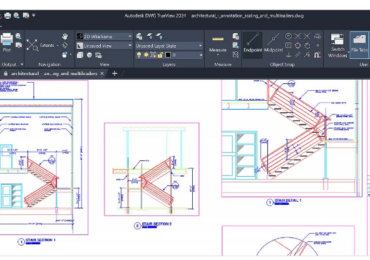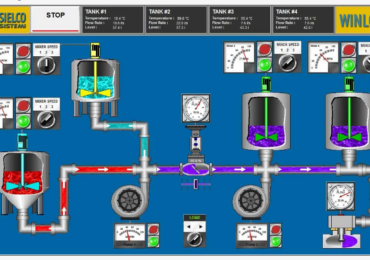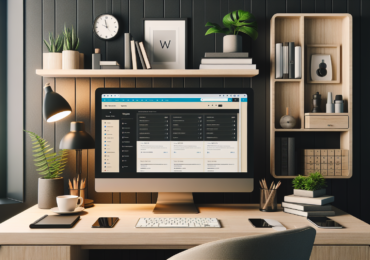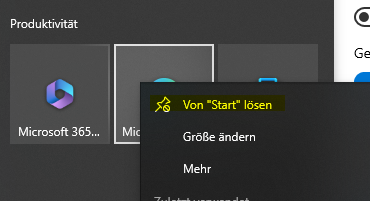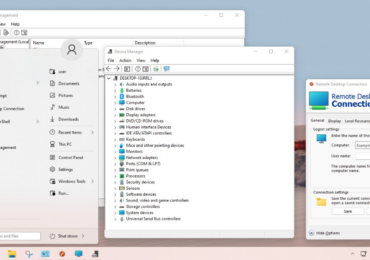Es gibt viele Gründe, das, was auf Ihrem Bildschirm passiert, hier mit Ton aufzuzeichnen, wie z. Viele Leute wissen vielleicht nicht, dass es ein in Windows integriertes Bildschirmaufzeichnungstool namens Xbox Game Bar gibt, das entwickelt wurde, um das Gameplay mit Audio unter Windows 10 aufzunehmen.
Abgesehen von der Xbox Game Bar gibt es auch einige nützliche Alternativen, die Benutzern helfen können, den Windows 10-Bildschirm mit Audio aufzunehmen. Bildschirmrekorder wie RecForth können die Einschränkung aufheben, dass die Xbox Game Bar den Desktop und den Datei-Explorer nicht aufzeichnen kann. Sie können weiterlesen, um mehr über sie zu erfahren.
So nehmen Sie den Bildschirm unter Windows 10 mit dem integrierten Tool auf
Xbox Game Bar ist ein Spiel-Overlay, mit dem Spieler ihr Spielerlebnis festhalten können. Das Programm funktioniert mit den meisten Computerspielen und bietet Ihnen sofortigen Zugriff auf Widgets für die Bildschirmaufnahme und -freigabe, die Leistungsüberwachung und das Chatten mit Freunden. Im Gegensatz zu herkömmlichen Methoden können Sie alle oben genannten Aktionen ausführen, ohne Ihr Spiel zu verlassen.
- Mehrere und vollwertige Filter und Audiomischung
- Beste Bildschirmaufnahme für Rekord-Gameplay
- Keine Zeitbegrenzung und kein Wasserzeichen
- Nativer Bildschirmrekorder mit Windows 10/11
Schritt 1. Öffnen Sie die Xbox-Spielleiste
Die Game Bar ist unter Windows 10 vorinstalliert, Sie sollten „Win+G“ auf der Tastatur drücken, um sie zu aktivieren. Es erscheint eine Benachrichtigung, in der Sie gefragt werden, ob Sie die Spielleiste öffnen möchten. Sie müssen sicherstellen, dass „Ja, dies ist ein Spiel“ aktiviert ist.

Dann sehen Sie das schwebende Widget der Xbox Game Bar. Bereiten Sie Ihr Spielfenster vor, bevor Sie die Game Bar öffnen.
Schritt 2. Fangen Sie an, das Gameplay aufzunehmen
Drücken Sie nach Abschluss der Einrichtung die Tastenkombination Win + Alt + R oder die rote Aufnahmetaste, um die Bildschirmaufnahme zu starten. Oben rechts auf dem Bildschirm wird eine Aufnahmestatusleiste angezeigt, und durch Klicken auf das Mikrofonsymbol in der Leiste wird die Aufnahme ein- oder ausgeschaltet.
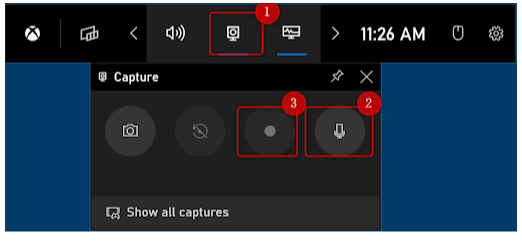
Es gibt nur wenige Widgets, die über dem Bildschirm schweben, mit denen Sie die Spiellautstärke und -ausgabe anpassen oder Ihre CPU-, GPU- und Speichernutzung überwachen können.
Schritt 3. Beenden Sie die Bildschirmaufnahme
Drücken Sie erneut „Win+Alt+R“, um die Aufnahme zu beenden, oder SIE können auch auf die Schaltfläche „Stopp“ klicken. Ihre Bildschirmaufnahmen werden jetzt in einem Ordner mit dem Namen „Alle Aufnahmen anzeigen“ gespeichert.
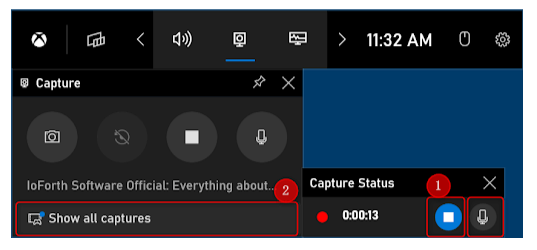
Tipps: Solange Ihre Grafikkarte Intel Quick Sync H.260, AMD VCE, Nvidia NVENC oder einen der Encoder unterstützt, können Sie die Xbox Game Bar auf Ihrem Windows 10-Computer aktivieren und verwenden.
So verwenden Sie RecForth, um den Windows 10-Bildschirm mit Audio aufzunehmen
RecForth ist ein leistungsstarker Bildschirmrekorder für Windows 10/11 und eine der hervorragenden Optionen zum Anpassen Ihrer Bildschirmaufzeichnung über Grenzen hinweg. Im Gegensatz zur Xbox Game Bar können Sie mit RecForth jeden Bereich Ihres Bildschirms entweder als Screenshot oder als Screencast-Videodatei erfassen.
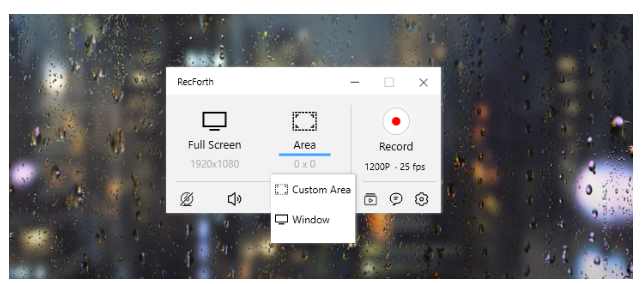
Die Hauptmerkmale:
- Die Software erfasst das Filmmaterial von der Webcam
- Bestens geeignet für Gaming-Aufnahmen in hoher Qualität
- Machen Sie während der Aufnahme einen Screenshot
- Stellen Sie einen Timer für die Bildschirmaufzeichnung ein
Schritt 1. Holen Sie sich RecForth kostenlos
Es gibt drei Bildschirmaufnahmemodi: Vollbild, benutzerdefinierter Bereich, Fenster. Sie können den Aufnahmemodus nach Ihren Bedürfnissen auswählen.
Schritt 2. Einrichtung für Screen Record
Öffnen Sie das Programm oder Fenster, das Sie aufnehmen möchten, und wählen Sie den Bereich aus, den Sie aufnehmen möchten. Sie können wählen, ob Sie Ihren Bildschirm oder Ihre Webcam zusammen mit Ihrem Audio aufzeichnen möchten. Sie müssen lediglich die Webcam und die Mikrofontaste einschalten.

Darüber hinaus können Sie auf die Schaltfläche Einstellungen in der unteren Symbolleiste klicken, um erweiterte Einstellungen wie Zeiger, FPS, Auflösung zu erhalten.
Schritt 3. Beginnen Sie mit der Aufnahme des Windows-Bildschirms mit Audio
Wenn alles bereit ist, können Sie auf die rote Aufnahmeschaltfläche klicken, um die Aufnahme zu starten. Um die Aufnahme während des Aufnahmevorgangs anzuhalten, fortzusetzen oder zu stoppen, müssen Sie auf die entsprechende Schaltfläche im schwebenden Bedienfeld klicken.
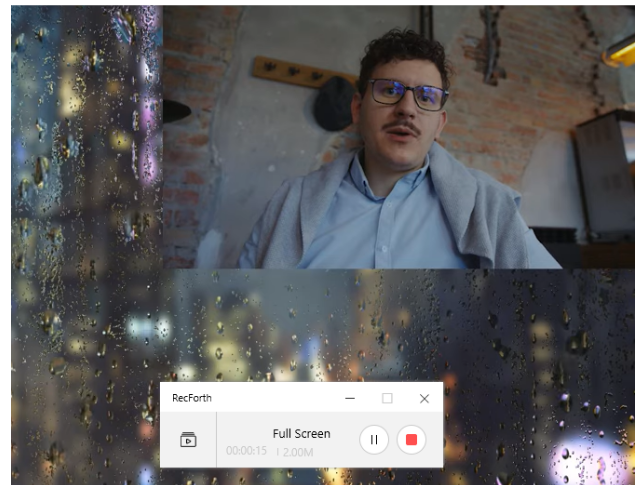
Nachdem Sie die Aufnahme beendet haben, wird die Aufnahmedatei automatisch gespeichert. Sie finden alle Ihre Aufnahmedateien im Ordner von RecForth. So einfach ist das.
Fazit
Wir haben behandelt, wie Sie Ihren Bildschirm unter Windows 10 sowohl auf der Xbox Game Bar als auch auf dem RecForth Screen Recorder aufzeichnen. Xbox eignet sich am besten für die einfache Aufnahme eines einzelnen Fensters unter Windows 10, während RecForth Screen Recorder die erste Wahl ist, wenn Sie Ihren Bildschirm mit Systemsounds, Kommentaren, Webcam oder anderen Funktionen aufzeichnen möchten.

Ich bin seit mehreren Jahren als leidenschaftlicher ITler unterwegs. Schreibe gerne über Windows und WordPress-Themen & Co. auf der Seite. Darüber hinaus bin ich seit 2008 als selbständiger SEO-Berater tätig. Also falls ihr Beratung in Sachen PC oder SEO braucht, gerne kontaktieren🙂
Wir hoffen, unsere Artikel konnten euch bei eurer Problemlösung helfen? Wenn ihr unsere Arbeit unterstützen möchtet, würden wir uns über eine kleine PayPal-Kaffeespende freuen. Vielen Dank!