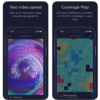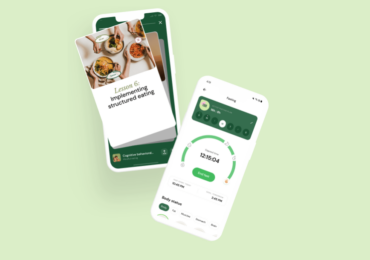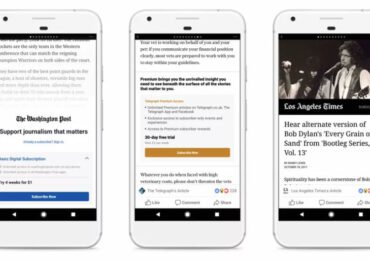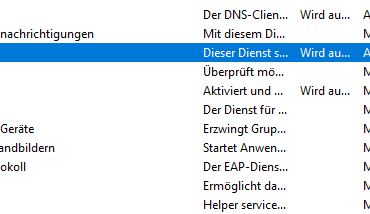Wo findet man den Autostart Ordner in Windows 10? Was ist ein Autostart Ordner und wofür wird er benötigt unter Windows 10 oder Windows 11? Seit der Einführung von Windows hat der Autostart-Ordner mehrere Änderungen erfahren. Hier findet ihr Informationen darüber, wo ihr den Autostart-Ordner von Windows 10 / Windows 11 findet und wie ihr ihn verwendet.
Windows 10 Autostart Ordner – Die Idee dahinter
Während der Startphase haben Betriebssysteme wie Windows 10, Windows 11 und Mac OS die Aufgabe, verschiedene Anwendungen und Funktionen sofort zu starten. Dieser automatische Vorgang wird auf Microsoft-Computern als „Autostart“ bezeichnet. Die meisten Programme, die automatisch gestartet werden, sind diejenigen, die für das System wichtig sind. Microsoft hat den automatischen Start definiert. Der Benutzer hat die Möglichkeit, andere Autostart-Apps anzugeben.
Ihr fragt euch vielleicht, was der Windows 10-Startordner ist. Jedes Programm, das gestartet wird, wenn ihr euch mit eurem lokalen Windows 10-Konto anmeldet, hat eine Verknüpfung im Startordner. Ihr könnt Startprogramme schnell hinzufügen oder löschen oder deaktivieren, wenn ihr direkten Zugriff auf diesen Ordner habt, anstatt über den Task-Manager und andere Probleme gehen zu müssen.
Der Ordner war früher einfach über das Startmenü zu erreichen, insbesondere in Windows 7. Microsoft hat dies schließlich in neueren Systemen korrigiert,
obwohl einige Leute immer noch versuchen, ihn zu verwenden.
Wie kommt ihr in den Autostart Ordner unter Windows?
Frühere Betriebssysteme wie Windows 7, 8
Microsoft hat die Auffindbarkeit des Startordners mit der Veröffentlichung von Windows 8.1 geändert. Benutzer haben direkten Zugriff auf den Startordner in Windows 7 oder Windows 8. In Windows 7 kann beispielsweise der Befehl verwendet werden, um auf den Startordner zuzugreifen:
Start > Alle Programme > Autostart
Windows 10 / Windows 11

In Windows 10 fehlt komplett der Eintrag, so dass ihr etwas tiefer suchen musst.
Entweder gelangt ihr direkt in den Startordner über den benutzerdefinierten Autostart-Ordner:
- 1.C:\Users\Benutzername\AppData\Roaming\Microsoft\Windows\Start Menu\Programs\Startup
- 2.C:\ProgramData\Microsoft\Windows\Start Menu\Programs\StartUp
- 3.Autostart-Ordner per Shell-Kommando öffnen
Dazu müsst ihr folgende Tastenkombination unter Windows 10 / Windows 11 verwenden:
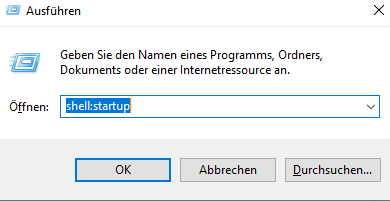
Windows-Taste + R Im Ausführfenster gebt folgenden befehl ein: shell:startup bestätigt es mit der Eingabetaste oder durchs Drucken auf OK.
Es öffnet sich das Windows-Explorer Fenster und ihr befindet euch dann im Ordner C:\Users\Benutzername\AppData\Roaming\Microsoft\Windows\Start Menu\Programs\Startup
Hinweis auf der Stelle: Möchtet ihr den übergeordneten Autostart-Ornder als Administrator öffnen, gebt folgenden Befehl: shell:common startup
Ihr landet dann hier C:\ProgramData\Microsoft\Windows\Start Menu\Programs\StartUp.
Autostart-Apps über den Task-Manager steuern
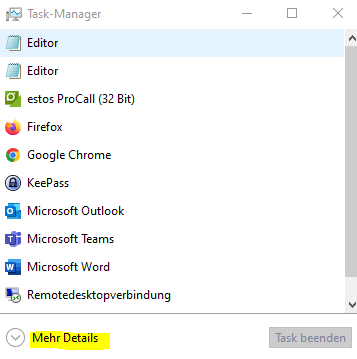
Über den Task-Manager könnt ihr die Programme steuern, die bei jedem Bootvorgang automatisch mitgestartet werden. Ihr habt die Möglichkeit diese zu deaktivieren oder zu aktivieren.
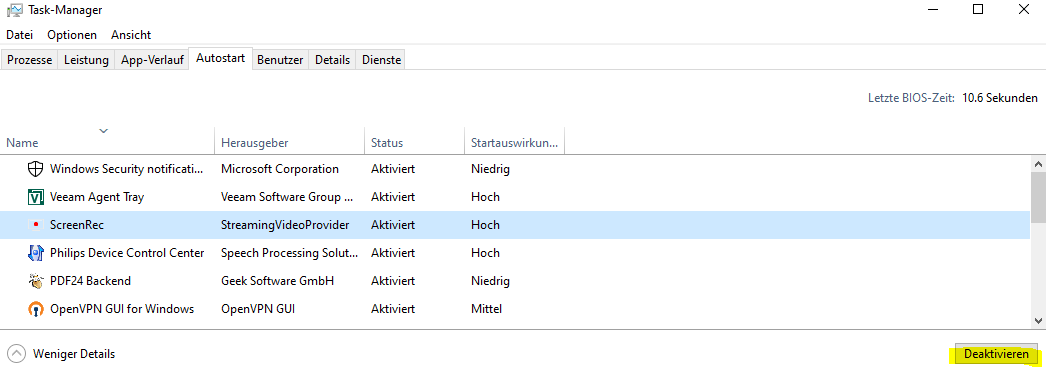
Um in den Task-Manager zu gelangen benutzt die 3-Tasten: Strg+Alt+Entf oder geht mit der Maus auf die Taskleiste und klickt mit der rechten Maustaste (Windows 10).
Um mehr Details sich anzeigen zu lassen, klickt unten auf den Pfeil Mehr Details Dann ändert sich die Ansicht und in dem Task-Manager werden jetzt mehr Reiter und Optionen angezeigt.
Als nächstes klickt auf den Reiter Autostart. Dort werden alle Programme aufgelistet, die bei jedem Systemstart geladen werden. An der Stelle könnt ihr bestimmen, was mit diesen bei jedem Systemboot passieren soll. Einfach ein Programm auswählen aus der Liste auswählen und unten rechts auf Deaktivieren klicken.

Ich bin seit mehreren Jahren als leidenschaftlicher ITler unterwegs. Schreibe gerne über Windows und WordPress-Themen & Co. auf der Seite. Darüber hinaus bin ich seit 2008 als selbständiger SEO-Berater tätig. Also falls ihr Beratung in Sachen PC oder SEO braucht, gerne kontaktieren🙂
Wir hoffen, unsere Artikel konnten euch bei eurer Problemlösung helfen? Wenn ihr unsere Arbeit unterstützen möchtet, würden wir uns über eine kleine PayPal-Kaffeespende freuen. Vielen Dank!