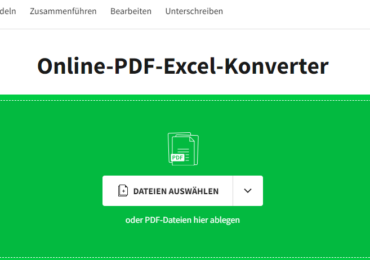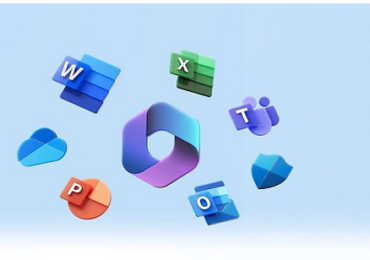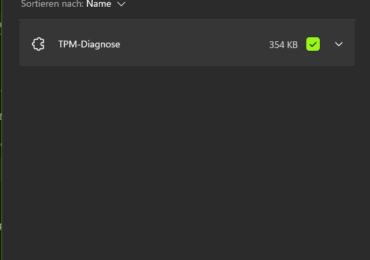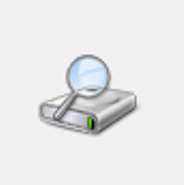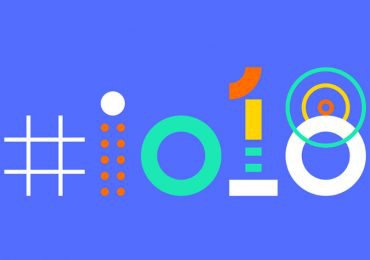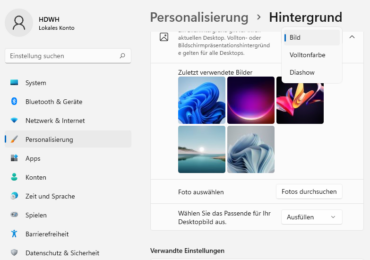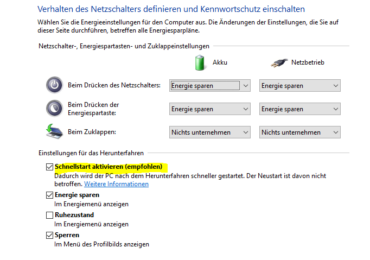Das Dateiformat PDF ist nicht selten zu sehen. Oft bekommen wir PDF-Datei, die wir bearbeiten müssen. Wir haben uns an Word oder Libre gewöhnt und gedacht, dass PDF zu bearbeiten wäre so einfach gewesen, wie in Word zu bearbeiten. Natürlich nicht. Wir waren enttäuscht. Dann suchen wir nach einem Tool, mit dem wir das Problem lösen kann. In diesem Beitrag erfahren Sie, ob SwifDoo PDF gut ist, was man damit machen kann und wie man die Software benutzte. Schließlich werden auch ein paar kleine Tipps vorgestellt, die man erst nach einer Weile bemerken wird.
PDF bearbeiten
Unter PDF Bearbeiten versteht man PDF Text ändern, PDF schwärzen, Bild zu PDF einfügen, PDF zuschneiden, PDF Seite aufteilen, PDF zusammenführen, PDF komprimieren, PDF Seite löschen, PDF Seite einfügen, PDF Fußzeile und Kopfzeile bearbeiten, PDF drehen. Hier lesen wir wie man das macht, und zwar Schritt für Schritt.
PDF Text ändern
Schritt 1: Öffnen Sie Ihre PDF-Datei mit der Software SwifDoo PDF. Das Programm können Sie herunterladen, indem Sie den obigen Link anklicken. Sie können übrigen Ihre PDF-Datei dadurch öffnen, dass Sie mit der rechten Maustaste auf Ihre PDF-Datei klicken und die Option Öffnen mit im Dropdown-Menü wählen. Sehr wahrscheinlich kommt weitere Optionen vor. Dann wählen Sie den PDF-Bearbeiter SwifDoo PDF.
Schritt 2: Klicken Sie ganz oben auf die Registerkarte Bearbeiten. Falls Ihnen die oberste Registerkarte nicht sichtbar ist, können Sie das Fenster vergrößern. Es liegt daran, dass deutsche Wörter zu lange sind und deshalb nicht völlig angezeigt werden, das Team von SwifDoo es einfach verstecket hat. Falls Sie das Fenster vergrößern, wird dann alle Registerkarten angezeigt.
Schritt 3: Klicken Sie auf der Symbolleiste auf die Funktion Bearbeiten.


Sehen Sie sich hier genau an, wie man das macht. Eigentlich ist es sehr leicht zu bedienen, aber man muss unbedingt einen Beitrag dafür verfassen, damit man wirklich online präsent ist. Im heutigen Zeitalter muss man sicherlich die Vermarktung beherrschen. Kommen wir zur Sache.
Schritt 5. Sie sehen auf der Symbolleiste viele Optionen vorhanden sein. Es kommt Ihnen vielleicht bekannt vor, weil es in der Tat ähnlich wie in Word oder andere Textverarbeitungssoftware aussieht, nicht wahr? Hier kann man auf B klicken, um Texte fett zu machen. Und Sie können natürlich auf I klicken, damit die Texte kursiv gestellt werden. Falls Sie noch weitere Texte hinzufügen wollen, können Sie zurück auf der Seite Home auf Schreibmaschine klicken. Wenn Sie einen Teil des Textes hervorheben wollen, können Sie die Schriftfarbe zu rot ändern. Wenn Sie die Schriften zu groß oder zu klein finden, lesen Sie, wie man Schfrftgröße ändern kann.
Tipps: Für weitere Textbearbeitung können Sie zur Registerkarte Anmerken wechseln. Dort können Sie Ihre Texte durchstreichen, mit verschnörkelter Linie versehen; Unter der Registerkarte Anmerken können Sie auch Ihren Text mit verschiedenen Füllfarben hervorheben.
PDF Text schwärzen
Schritt 1: Klicken Sie auf die Funktion Tipp-Ex unter der Registerkarte Bearbeiten. Auf dem Bild sehen Sie dass es viele Farben zur Verfügung stehen, die Sie nach Ihrem Geschmack auswählen können. Wählen Sie Ihre Lieblingsfarbe aus.
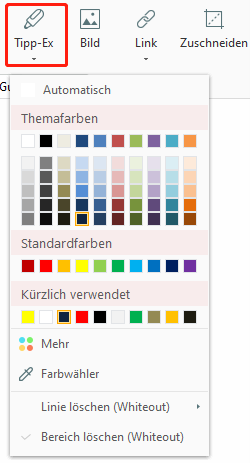
Hinweis: Sie müssen hier achten, dass mit der Funktion Tipp-Ex geschwärzten Teil nicht rückgängig gemacht werden kann. Daher ist es zu empfehlen, dass Sie vorher eine Kopie erstellen.
Schritt 2: Sie sehen, dass Ihr Cursor ein Kreuz geworden ist. Jetzt halten Sie die die linke Maustaste gedrückt, ziehen Sie nach unten rechts ein Viereck, um Zielbereich mit Farbe zu bedecken. Und nun sind Sie damit fertig, Text zu schwärzen.
Bild in PDF einfügen
In diesem Teil handelt es sich darum, wie Sie Bild in PDF einfügen.
Schritt 1: Immer noch auf der Registerkarte Bearbeiten klicken Sie auf die Funktion Bild.
Schritt 2: Sie sehen jetzt ein neu geöffnetes Fenster. Das Fenster bittet Sie darum, das Zielbild zu durchsuchen, das Sie PDF einfügen wollen. Wählen Sie Ihr gewünschtes Bild aus. Klicken Sie auf OK:
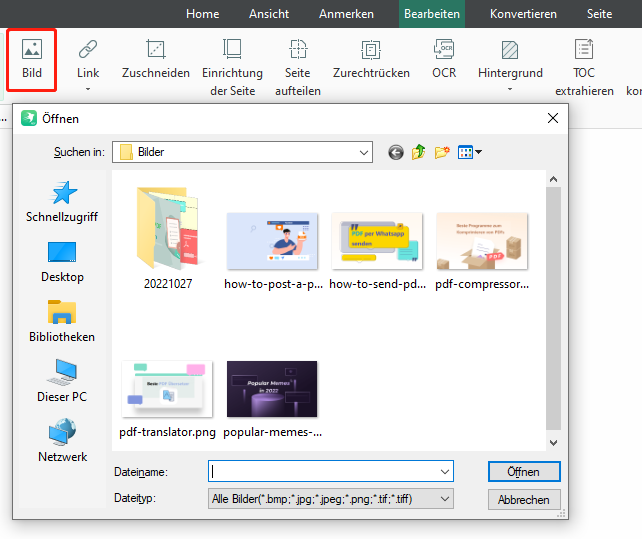
Schritt 4: Wahrscheinlich ist das Bild zu groß oder zu klein. Dann müssen Sie die Bildgröße ändern, indem Sie mit der rechten Maustaste darauf klicken.
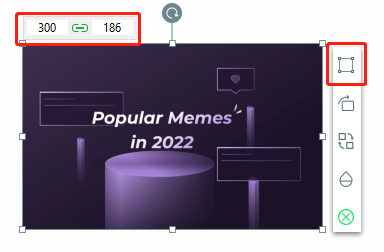
Schritt 5: Sie sehen nun rechts neben dem Bild Menü erscheinen. Klicken Sie auf das viereckige Symbol. Sie sehen an dem linken oberen Ecke das Verhältnis vorkommen. Zwischen den beiden Zahlen gibt es einen Knopf. Sie können darauf klicken, um das Verhältnis zu brechen und selbst die Parameter zu definieren. PDF zuschneiden
Schritt 1: Sicherlich fangen wir mit der Registerkarte Bearbeiten an. Klicken Sie auf Zuschneiden. Sie sehen nun ein Menü.
Schritt 2: Es wird in der Regel automatisch ausgewählt. Sie können auch auf Anpassungen klicken, damit das Programm nur nötigen Inhalt behält. Oder Sie können auch nach Ihren detaillierten Bedürfnissen diese Seite gestalten, indem Sie die Option Seitenbereich anklicken.
Schritt 3: Falls Sie mit dem Zuschneiden fertig sind, klicken Sie zuerst auf Änderungen übernehmen und dann Zuschneiden beenden.
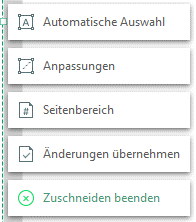
Schritt 1: Wir sind immer noch unter der Registerkarte Bearbeiten. Klicken Sie auf den Button Seite aufteilen, damit Sie PDF Seite aufteilen können.
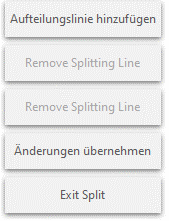
Schritt 2: Um die PDF Seite zu trennen oder aufzuteilen, müssen Sie sicherlich festlege, an welcher Stelle das Messer fällt. Das Programm bietet die Funktion Aufteilungslinie. Sie können 1-10 Linien hinzufügen.
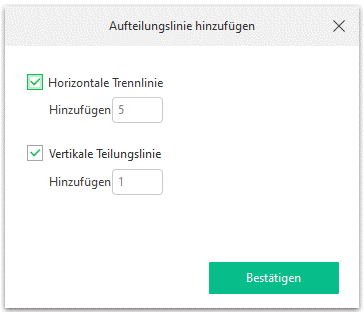
Schritt 3: Klicken Sie auf die Schaltfläche Bestätigen., um fortzufahren. Nun sehen Sie dass die aufgeteilten Dateien direkt unten stehen.
Empfehlen: Sie können sich auch für PDF extrahieren interessieren.
PDF zusammenführen
Schritt 1: Unter der Registerkarte Home klicken Sie auf die Funktion Zusammenführen.

Schritt 2: Klicken Sie dann unten in der Mitte auf den grünen Link Hinzufügen. Sie sehen ein neues Fenster öffnen. Finden Sie das andere zusammenzuführende Dokument.
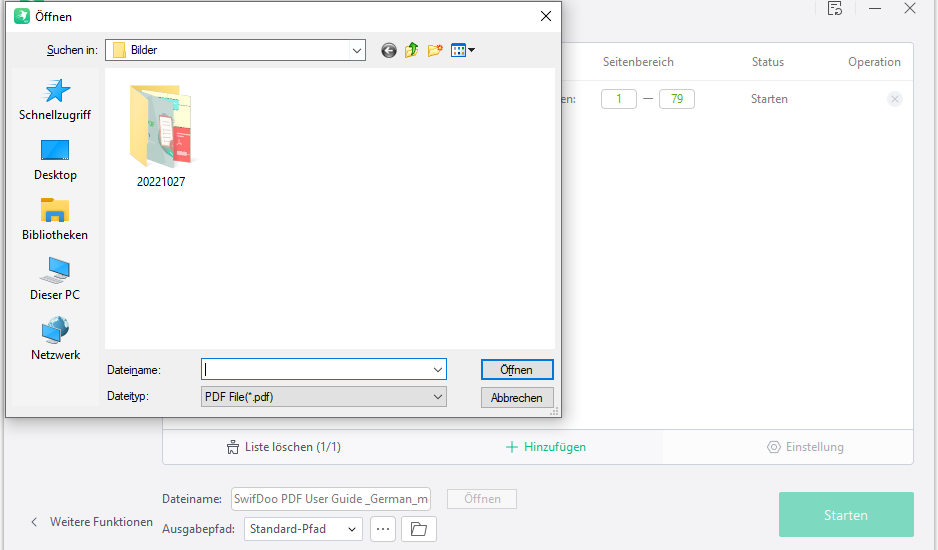
Schritt 3: Klicken Sie dann auf die Schaltfläche Starten, um PDF zusammenzuführen.
PDF komprimieren
Um die Zeit für Übertragen der PDF-Datei zu sparen, muss man PDF komprimieren. Aber das hat auch Nachteil, an Qualität zu verlieren. Allerdings mit professionellem Programm SwifDoo PDF können Sie das Problem leicht beheben.
Schritt 1: Klicken Sie unter dem Reiter Bearbeiten auf die Funktion PDF komprimieren.
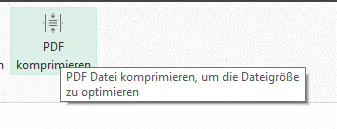
Schritt 2: Auf dem neu geöffneten Fenster stellen Sie sicher, dass das gewünscht Dokument an der Reihe steht. Klicken Sie auf Starten, um das Ziel PDF zu komprimieren.
Schritt 3: Warten Sie bis das Komprimieren fertig ist.
PDF Seite löschen
Schritt 1: Gehen Sie zur Registerkarte Seite. Klicken Sie dann etwas unten auf Löschen.

Schritt 2: Ein neues Fenster kommt vor Ihren Augen. Auf dem Fenster können Sie bestimmen, welche Seiten genau Sie entfernen wollen. Achten Sie auf die Zeichen, wenn Sie eingeben. Wenn Sie „1,6“ eingeben, werden die erste und sechste Seite gelöscht. Falls 1-9 eingegeben wird, werden dann die Seiten von 1 bis 9 gelöscht.
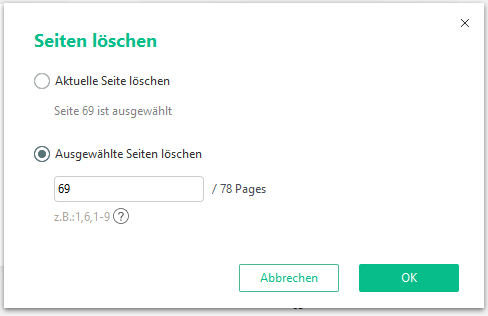
Schritt 3: Klicken Sie auf die Schaltfläche OK, um PDF Seite zu löschen.
Tipp: Wenn Sie nicht die Zahlen eingeben wollen oder Sie es für umständlich halten, können Sie alternativ direkt auf die Seite klicken, die Sie nicht haben wollen. Rechts neben der Seite erscheint ein Symbol von Abfalleimer. Klicken Sie darauf, um PDF Seite schnell zu löschen.
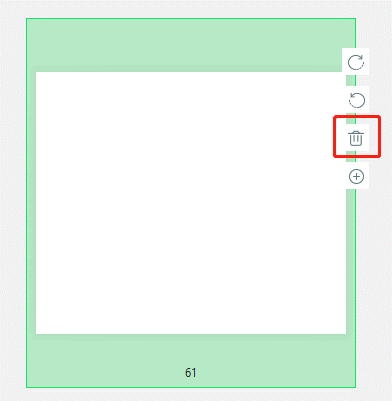
PDF Seite einfügen
Die Reihenfolge der Inhalte in PDF-Datei ist festgelegt, die man nicht ändern kann. Was tun, falls ich einige Seite an eine Stelle in PDF-Datei einfügen will? Die Antwort ist, SwifDoo PDF zu benutzen, mit dem man PDF Seite einfügen kann.
Schritt 1: Klicken oben auf Seite. Klicken Sie dann auf die Funktion Einfügen.

Schritt 2: Auf dem Dropdown -Menü wählen Sie die Quelldatei. Sie können eine leere Seite einfügen. Oder wie wir oben erwähnt haben, aus einer anderen Datei den Inhalt des eigentlichen PDF-Dokumentes ergänzen.
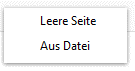
Schritt 3: Durchsuchen Sie die Zieldatei. Bitte beachten Sie, dass die Zieldatei in Form von PDF sein muss. Falls es nicht als PDF besteht, soll man sich überlegen, die Datei in PDF zu konvertieren.
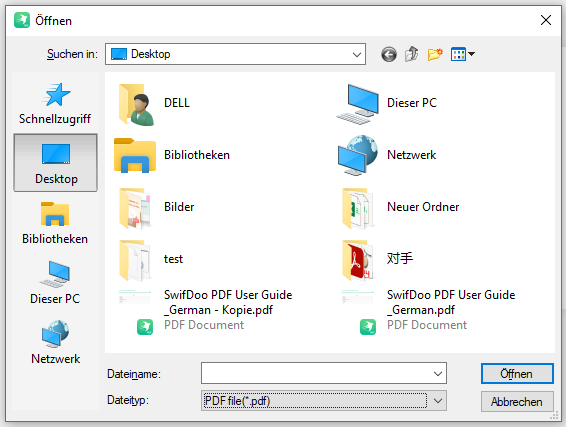
Schritt 4: Bestimmen Sie oder geben Sie an, welche Seiten Sie importieren wollen, wo die eingefügten Seite abgestellt werden bzw. davor oder danach.
Schritt 5: Wenn Sie mit den Angaben fertig sind, klicken Sie dann auf den Button Ok, um fertig zu sein.
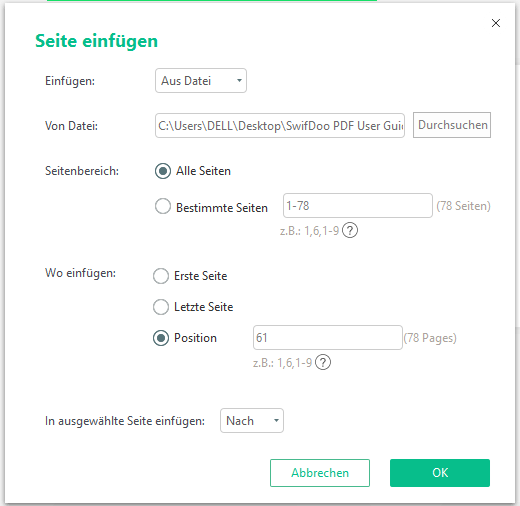
PDF Kopf- und Fußzeile hinzufügen
Sie wollen die Kopf – und Fußzeile von PDF bearbeiten. Dann lesen Sie wie man das macht. Hier kann man Kopfzeile links, rechts und mitten einfügen. Es hat den Vorteil, dass man nicht selbst den Abstand zu konfigurieren zu braucht, falls man die Dateien z.B. Marken und Datum zeitgleich hinzufügen wollen.
Schritt 1: Laden Sie PDF-bearbeiter SwifDoo PDF. Ziehen Sie Ihre zu bearbeitende PDF-Datei in diese Software rein.
Schritt 2: Gehen Sie dann zur Registerkarte Seite. Klicken Sie auf die Funktion Fuß- und Kopfzeile.
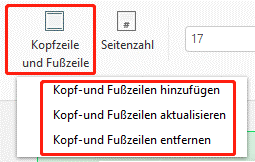
Schritt 3: Wählen Sie, wie Sie weiter arbeiten wollen. Sie können Zeilen hinzufügen, falls es eigentlich keine Fuß-kopfzeilen gibt. Falls es bereits Kopf- und Fußzeilen vorhanden ist, werden die alten Kopf- und Fußzeilen ersetzte werden, wenn Sie immer noch auf hinzufügen klicken.
Wenn Sie keine Kopf- und Fußzeile haben wollen, können Sie direkt auf die dritte Option klicken, damit man schnell und leicht Kopf- und Fußzeilen entfernen kann. Falls Sie einen Teil der alten Kopf- und Fußzeile behalten wollen, können Sie dann Kopf- und Fußzeile aktualisieren klicken.
Schritt 4: Auf dem neuen Fenster geben Sie ein, was Sie am Fuß und Kopf schreiben wollen. Auf dem folgenden Bild sehen Sie, dass hier insgesamt 6 Textfelder gibt. Dafür kann ich für Sie wortwörtlich nennen: Oben sind drei Textfelder. Sie sind für die Kopfzeile. Das ist sicherlich leicht zu verstehen. Denn die Menschen haben Kopf am oberen Teils des Körpers. Auch unter diesen obigen drei werden in 3 Teilen unterteilt: Links, mitten sowie rechts. Um klar und deutlich zu sein, wird der Verfasser nicht weiter über die detaillierten Namen nennen.
Hier ist es zu wissen, dass man nicht unbedingt alle Textfelder auszufüllen braucht.
Unter den Feldern sieht man auch mehrere Funktionen, um die einzugebenden Texte zu definieren. Man kann hier seine Lieblingsschriftart wählen, -farbe und -art wählen. Ganz rechts gibt es eine sehr hilfreiche Funktion. Damit kann man Datum hinzufügen. Der Verfasser ist der Meinung, dass viele Leute diese Funktion bevorzugen, weil man dabei sich auskennt, wann er diese Seite geschrieben hat. Ich halte es für eine nostalgische Emotion, wenn man zurückblick. Wenn man eine Seite aus früheren Zeit liest, fühlt man sich wegen Nostalgie gut an.
Außerdem ist es nicht zu vergessen, dass SwifDoo PDF Vorschau anbietet. Dabei kann man im voraus sehen, wie das endgültige Ergebnis aussieht. Darüber hinaus möchte der Verfasser darauf hinweisen, dass dieses Programm sehr benutzerfreundlich ist. (Aber bei manchen Stellen ist es nicht, denn es braucht Zeit, sich zu verbessern)
Schritt 5: Klicken Sie auf die Schaltfläche OK, um Kopf- und Fußzeile hinzuzufügen.

PDF drehen
Sie haben vielleicht ein Bild in einem PDF gelesen. Aber horizontal ist es schwierig zu erkennen, was das ist. Man muss den Kopf drehen, damit man klar das Bild erkennt. Falls Sie in Öffentlichkeit oder Ihr lange ersehnte Person gegenüber sitzen, ist es hundertprozentig nicht elegant, dass man seinen Kopf dreht, nur um ein Bild zu verstehen. Warum dafür gibt es mehrere Gründe. Erstens scheint es ein wenig tun zu sein, dass man sich ein Bild nicht in seinem Kopf drehen kann. Denn Intelligenzquotient-Test haben diesen Aspekt als Kriterium festgelegt. Wenn Sie Ihren Kopf drehen, sind Sie dann nicht so sehr intelligent. Zweitens ist es nicht elegant, als verehrter Herr oder verehrte Frau in Öffentlichkeit Kopf zu drehen.
Falls das Bild in einem Buch ist, können Sie das Buch drehen. Aber wie wäre es, wenn das Bild auf Computerbildschirm angezeigt wird. Man kann sowieso nicht den Monitor zu drehen, nur um ein Bild zu erkennen. Das ist doch Wahnsinn!
Hier lesen Sie wie man PDF mit SwifDoo PDF drehen kann.
Schritt 1: Gehen Sie zur Registerkarte Seite.
Schritt 2: Klicken Sie je nach Bedarf auf die Funktion Links rotieren oder rechts rotieren.
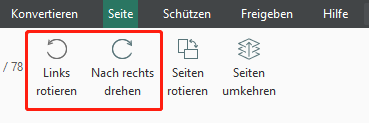
Artikelbild: Fotka od Sunil Kumar z Pixabay

Ich bin seit mehreren Jahren als leidenschaftlicher ITler unterwegs. Schreibe gerne über Windows und WordPress-Themen & Co. auf der Seite. Darüber hinaus bin ich seit 2008 als selbständiger SEO-Berater tätig. Also falls ihr Beratung in Sachen PC oder SEO braucht, gerne kontaktieren🙂
Wir hoffen, unsere Artikel konnten euch bei eurer Problemlösung helfen? Wenn ihr unsere Arbeit unterstützen möchtet, würden wir uns über eine kleine PayPal-Kaffeespende freuen. Vielen Dank!