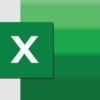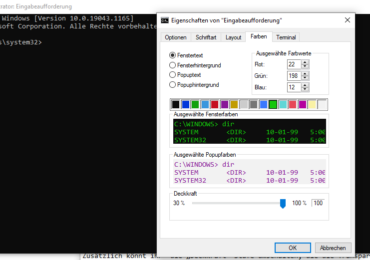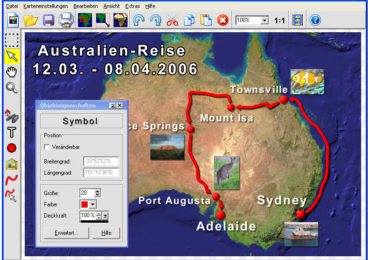Das Moment-3-Update, das Ende Mai 2023 für Windows 11 veröffentlicht wurde, brachte viele willkommene Verbesserungen mit sich, darunter die Anzeige der Sekunden in der Taskleiste und die Integration des Snipping Tools mit der Druck-Taste. Allerdings scheint es auch einige Probleme zu geben. Ein Benutzer in der Microsoft Answers Community berichtet von Schwierigkeiten mit seinen Bluetooth-Verbindungen. Seit der Installation des optionalen Updates KB5026446 vom 24. Mai 2023 fehlt auf seinem Acer-Notebook die Schaltfläche, die für den Verbindungsaufbau benötigt wird. Selbst eine Neuinstallation des Treibers hat das Problem nicht behoben. Da sich das Moment-3-Update seit dem Start des Juni-Patchdays am 13. Juni um 19 Uhr (MEZ) automatisch installiert, könnte dieses Problem für weitere Benutzer auftreten.

Lösung: Microsoft hat das Problem noch nicht bestätigt. In der oben genannten Community gibt es jedoch eine Anleitung, die euch helfen soll:
- Schaltet euren Computer für mindestens 30 Minuten aus und entfernt das Netzkabel sowie gegebenenfalls den Akku.
- Klickt im Startmenü auf „Einstellungen„, dann auf „System„, „Problembehandlung“ und „Andere Problembehandlungen„. Unter „Bluetooth“ wählt ihr „Ausführen“ und folgt den Anweisungen.
- Drückt die Windowstaste + R, gebt „services.msc“ ein und klickt auf „OK„. In der folgenden Liste klickt ihr mit der rechten Maustaste auf „Bluetooth-Unterstützungsdienst“ und wählt „Neu starten„. Nach einem erneuten Rechtsklick auf „Bluetooth-Unterstützungsdienst“ wählt ihr „Eigenschaften“, legt bei „Starttyp“ die Option „Automatisch“ fest, klickt auf „OK“ und startet Windows neu.
- Startet den Geräte-Manager über die Windows-Suche im Startmenü. Klickt auf „Ansicht“ und „Ausgeblendete Geräte anzeigen„. Klappt den Bereich „Bluetooth“ per Doppelklick aus und klickt mit der rechten Maustaste auf den Bluetooth-Treiber, der ganz oben stehen sollte. Nach einem Klick auf „Gerät deinstallieren“ startet ihr Windows neu, woraufhin Windows den Treiber neu installiert.
- Wenn das nicht hilft, wiederholt die Anleitung und klickt in Schritt 4 stattdessen auf „Treiber aktualisieren„. Nach Klicks auf „Auf meinem Computer nach Treibern suchen“ und „Aus einer Liste verfügbarer Treiber auf meinem Computer auswählen“ stellt sicher, dass der Haken „Kompatible Hardware anzeigen“ gesetzt ist. Wählt einen älteren Treiber aus der Liste und startet den PC neu.
Zusätzlich kann es helfen, den Windows-Schnellstart zu deaktivieren:
- Gebt in der Windows-Suche „Systemsteuerung“ ein und wählt das entsprechende Ergebnis aus.
- Klickt im neuen Fenster auf „System und Sicherheit“ und dann auf „Energieoptionen„.
- In der linken Spalte wählt ihr „Auswählen, was beim Drücken von Netzschaltern geschehen soll“ und klickt auf „Einige Einstellungen sind momentan nicht verfügbar“.
- Entfernt den Haken bei „Schnellstart aktivieren (empfohlen)“ und bestätigt mit „Änderungen speichern„. Startet Windows neu.

Ich bin seit mehreren Jahren als leidenschaftlicher ITler unterwegs. Schreibe gerne über Windows und WordPress-Themen & Co. auf der Seite. Darüber hinaus bin ich seit 2008 als selbständiger SEO-Berater tätig. Also falls ihr Beratung in Sachen PC oder SEO braucht, gerne kontaktieren🙂
Wir hoffen, unsere Artikel konnten euch bei eurer Problemlösung helfen? Wenn ihr unsere Arbeit unterstützen möchtet, würden wir uns über eine kleine PayPal-Kaffeespende freuen. Vielen Dank!