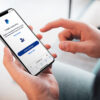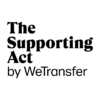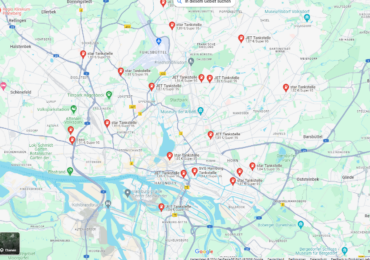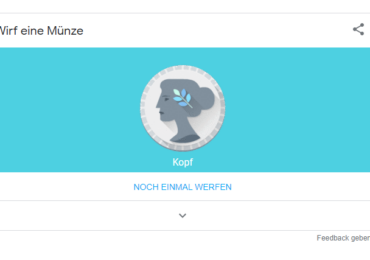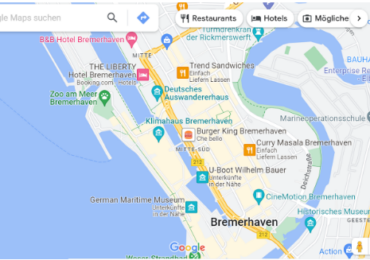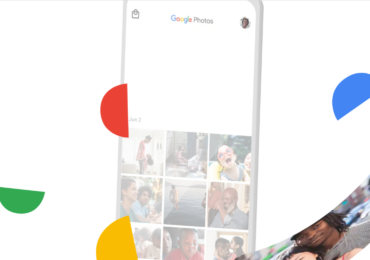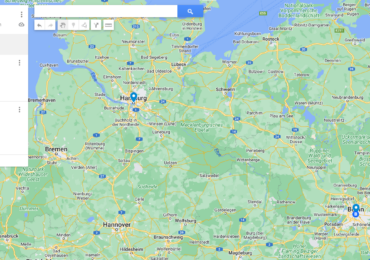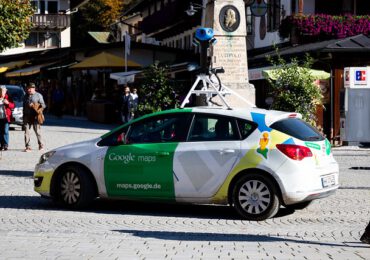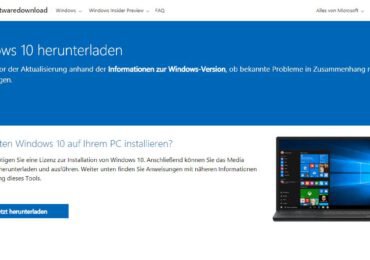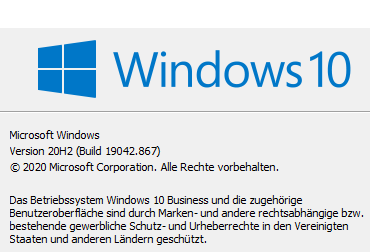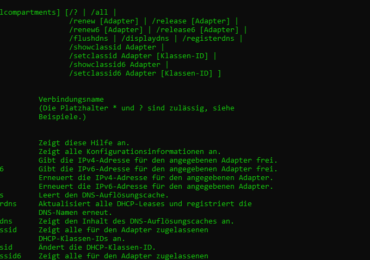Google Street View ist ein nützliches Tool, um sich virtuell an verschiedenen Orten auf der ganzen Welt umzuschauen. Hier ist eine Anleitung, wie ihr Google Street View öffnen könnt:
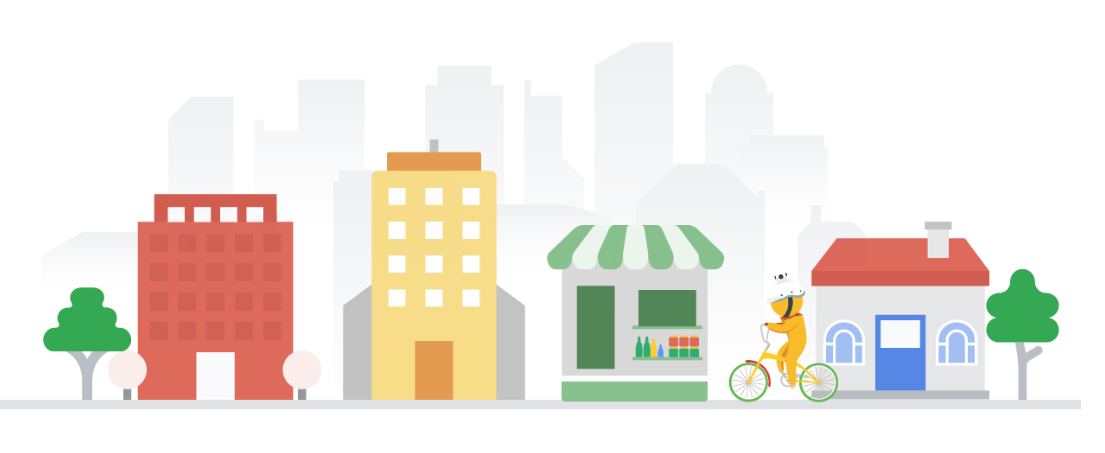
Google Street View auf einem Computer öffnen
- Öffnet einen Webbrowser auf eurem Computer oder Laptop.
- Gebt in die Adressleiste die URL „www.google.de/maps“ ein und drückt die Eingabetaste. Dadurch gelangen Sie zur Google Maps-Startseite.
- Gebt in das Suchfeld oben links den Namen des Ortes ein, den ihr erkunden möchtet. Dabei könnt ihr eine genaue Adresse, einen Ort, eine Sehenswürdigkeit oder sogar einen Geschäftsnamen eingeben.
- Sobald der Ort in der Suchergebnisliste angezeigt wird, klickt darauf, um detailliertere Informationen anzuzeigen.
- Um Google Street View zu öffnen, klickt auf das kleine Bild in der oberen linken Ecke des Bildschirms. Es zeigt normalerweise ein kleines gelbes Männchen, das in eine Straßenansicht schaut.
- Zieht das kleine gelbe Männchen mit der Maus an die gewünschte Stelle auf der Karte. Dabei ändert sich der Kartenbereich, und blau markierte Straßen werden sichtbar.
- Lasst das gelbe Männchen an der gewünschten Stelle los. Die Ansicht wechselt nun in den Street View-Modus, und ihr könnt euch umsehen, indem ihr die Maus bewegt. Da könnt ihr auch auf die Pfeile auf der Straße klicken, um sich fortzubewegen.
- Um den Standort zu wechseln oder einen anderen Ort zu erkunden, zieht das gelbe Männchen einfach an eine andere Stelle auf der Karte.
Google Street View auf einem Android-System öffnen
Um Google Street View auf eurem Android-System zu öffnen, befolgt die folgenden Schritte:
- Entsperret euer Android-Gerät und geht zum Startbildschirm.
- Sucht nach der Google Maps App auf eurem Gerät. Das Symbol zeigt eine stilisierte Karte und den Namen „Maps„.
- Tippt auf das Symbol, um die Google Maps App zu öffnen.
- In der oberen Suchleiste der App könnt ihr entweder den Namen des Ortes, den ihr erkunden möchtet, oder eine genaue Adresse eingeben. Ihr könnt auch auf das Lupensymbol tippen, um eine Sprachsuche zu verwenden.
- Sobald der Ort in den Suchergebnissen angezeigt wird, tippt darauf, um weitere Informationen anzuzeigen.
- Um in den Street View-Modus zu wechseln, tippt auf das Symbol mit dem kleinen gelben Männchen am unteren Rand des Bildschirms. Es sollte sich normalerweise neben den Symbolen für die Kartenansicht und die Satellitenansicht befinden.
- Die Ansicht wechselt nun in den Street View-Modus, und ihr könnt euch umsehen, indem ihr euren Finger über den Bildschirm zieht. Wenn ihr euer Android-Gerät bewegt, ändert sich die Perspektive entsprechend.
- Ihr könnt auch auf die Pfeile auf der Straße tippen, um euch in verschiedene Richtungen zu bewegen. Die Pfeile werden auf dem Bildschirm angezeigt, wenn ihr in eine Richtung gehen könnt.
- Um den Standort zu wechseln oder einen anderen Ort zu erkunden, tippt auf das Symbol mit dem kleinen gelben Männchen am unteren Rand des Bildschirms und zieht es an die gewünschte Stelle auf der Karte.
Google Street View auf einem iPhone und iPad
- Öffnet Google Maps mit Google Maps auf einem iPad oder iPhone.
- Platziert eine Markierung auf der Karte oder sucht nach einem Ort.
- Um eine Markierung zu setzen, haltet die gewünschte Position auf der Karte gedrückt.
- Tippt unten auf den Namen oder die Adresse des Standorts.
- Wählt das „Street View“-Bild oder das Miniaturbild mit dem Street View-Emblem aus der Liste der Fotos aus, indem ihr nach unten scrollt.
- Klickt einfach oben auf „Zurück“.
Street View-Bilder selbst erstellen und veröffentlichen
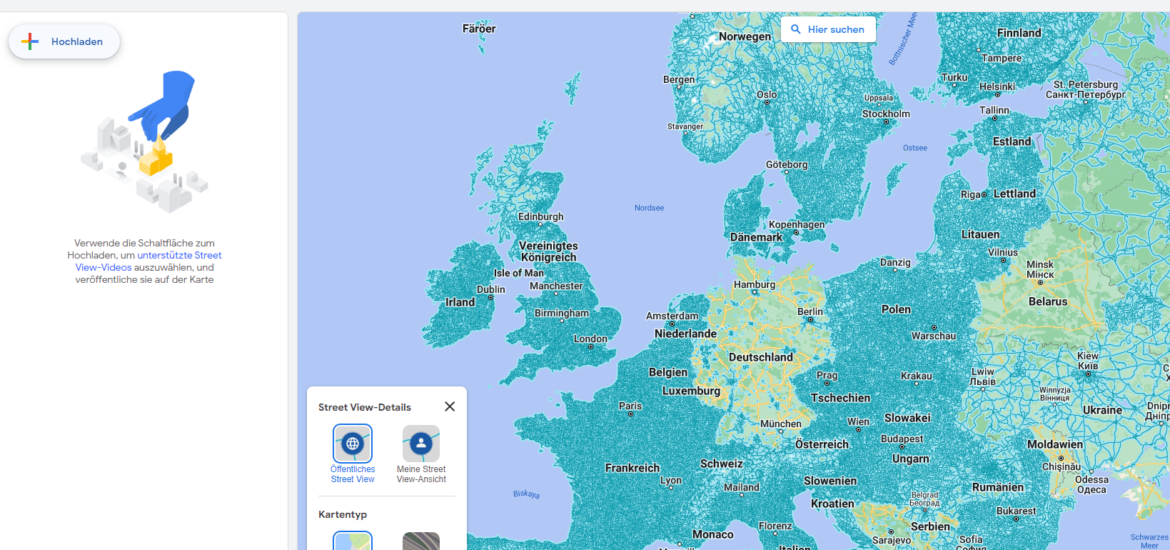
Ihr könnt auch eigene Street View-Bilder erstellen und veröffentlichen. Hier ist eine Anleitung, wie ihr das machen könnt:
- Vorbereitung:
- Stellt sicher, dass ihr über ein kompatibles 360-Grad-Kamera-Equipment verfügt. Es gibt verschiedene Kameras auf dem Markt, die speziell für die Erstellung von 360-Grad-Aufnahmen geeignet sind.
- Ladet die Google Street View App auf euer Smartphone herunter. Die App ist sowohl für iOS als auch für Android verfügbar.
- Aufnahme der Bilder:
- Öffnet die Google Street View App auf eurem Smartphone.
- Tippt auf das „+“-Symbol, um den Aufnahmemodus zu starten.
- Folgt den Anweisungen in der App, um die Aufnahmen zu machen. Achtet darauf, dass ihr euch um 360 Grad dreht und den gesamten Bereich erfasst.
- Geht langsam voran und haltet das Smartphone stabil, um verwackelte Aufnahmen zu vermeiden.
- Hochladen der Bilder:
- Nachdem ihr alle erforderlichen Aufnahmen gemacht habt, könnt ihr die Bilder in der Google Street View App hochladen.
- Wählt die Option „Zum Veröffentlichen bereit“ aus und folgt den Anweisungen in der App, um die Bilder hochzuladen.
- Bearbeiten und Veröffentlichen:
- Sobald die Bilder hochgeladen sind, könnt ihr in der Google Street View App zusätzliche Informationen wie den Standort und den Namen des Ortes hinzufügen.
- Überprüft die Bilder auf Richtigkeit und Vollständigkeit. Ihr könnt gegebenenfalls Anpassungen vornehmen.
- Wenn ihr zufrieden seid, könnt ihr die Bilder veröffentlichen, damit sie für andere Nutzer in Google Street View sichtbar werden.
360 Grad Kameras für Google Street View Aufnahmen
Bitte beachtet, dass ihr bei der Erstellung und Veröffentlichung eigener Street View-Bilder die Nutzungsrichtlinien von Google einhalten müsst. Vergewissert euch, dass ihr die Rechte an den aufgenommenen Bildern besitzt und keine privaten oder geschützten Bereiche ohne Erlaubnis aufnehmt.

Ich bin seit mehreren Jahren als leidenschaftlicher ITler unterwegs. Schreibe gerne über Windows und WordPress-Themen & Co. auf der Seite. Darüber hinaus bin ich seit 2008 als selbständiger SEO-Berater tätig. Also falls ihr Beratung in Sachen PC oder SEO braucht, gerne kontaktieren🙂
Wir hoffen, unsere Artikel konnten euch bei eurer Problemlösung helfen? Wenn ihr unsere Arbeit unterstützen möchtet, würden wir uns über eine kleine PayPal-Kaffeespende freuen. Vielen Dank!