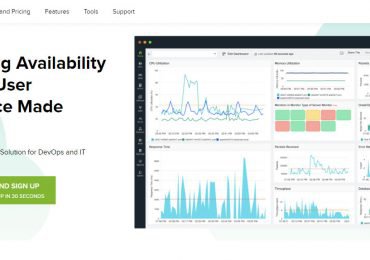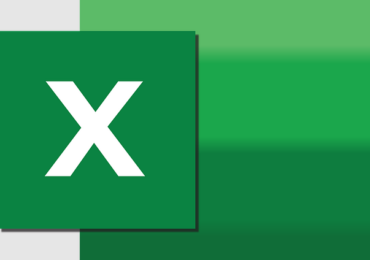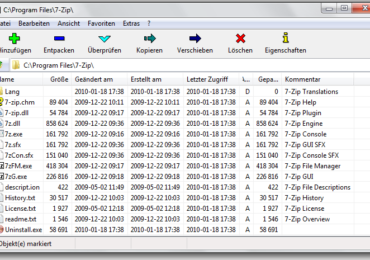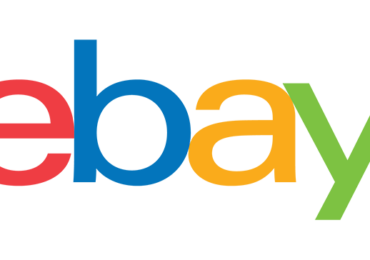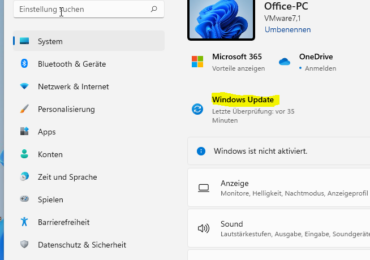Die Befehle FIXMBR und FIXBOOT sind zwei äußerst nützliche Tools, wenn es darum geht, Startprobleme bei Windows-Betriebssystemen zu beheben. Diese Befehle werden oft über die Wiederherstellungskonsole ausgeführt und helfen dabei, Startsektoren und Master Boot Records (MBR) zu reparieren. Doch was genau machen diese Befehle, und worin liegen die Unterschiede? Was soll man machen, wenn man die Fehlermeldung NTLDR fehlt auf dem Bildschirma angezeigt bekommt? In diesem Artikel werde ich detailliert erklären, wofür sie verwendet werden, wie sie funktionieren und wann du sie einsetzen solltest.

Was tun wenn NTLDR fehlt?
Wenn die Fehlermeldung „NTLDR fehlt“ erscheint, bedeutet dies, dass der NTLDR (NT Loader) nicht gefunden wurde. Dies ist ein kritischer Bestandteil des Windows-Bootloaders in älteren Versionen wie Windows XP und Windows 2000. NTLDR ist für das Laden des Betriebssystems zuständig. Wenn diese Datei fehlt oder beschädigt ist, kann Windows nicht starten. Zum Glück gibt es einige Schritte, die du unternehmen kannst, um dieses Problem zu beheben.
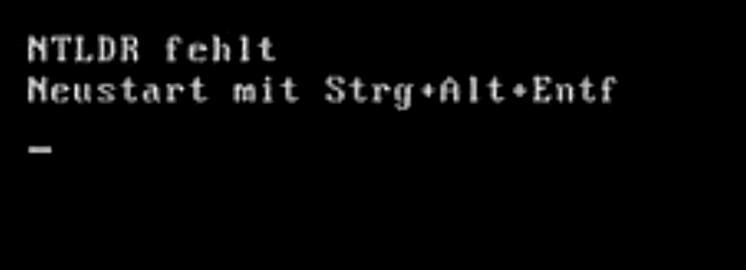
Ursachen der Fehlermeldung „NTLDR fehlt“
Es gibt verschiedene Gründe, warum die Fehlermeldung „NTLDR fehlt“ auftauchen kann:
- Beschädigte oder fehlende NTLDR-Datei: Die Datei kann durch Festplattenfehler oder versehentliches Löschen fehlen.
- Falsche Bootreihenfolge im BIOS: Der Computer versucht möglicherweise, von einem nicht bootfähigen Medium wie einer externen Festplatte oder einem USB-Stick zu starten.
- Probleme mit der Festplatte: Wenn die Festplatte physisch beschädigt ist oder defekte Sektoren hat, kann dies dazu führen, dass NTLDR nicht geladen wird.
- Bootsektor oder Master Boot Record (MBR) beschädigt: Diese Dateien sind essenziell für den Bootprozess von Windows. Wenn sie beschädigt sind, wird NTLDR möglicherweise nicht gefunden.
Lösungsschritte für „NTLDR fehlt“
Hier sind einige Methoden, um das Problem zu beheben:
1. Überprüfe die Bootreihenfolge im BIOS
Ein häufiges Problem ist eine falsch eingestellte Bootreihenfolge im BIOS. So überprüfst und änderst du die Reihenfolge:
- Starte den Computer neu.
- Drücke während des Startvorgangs die BIOS-Taste (oft F2, F10, ESC oder DEL).
- Gehe zum Boot-Menü und stelle sicher, dass die Festplatte, auf der Windows installiert ist, als erstes Bootlaufwerk eingestellt ist.
- Speichere die Einstellungen und starte den Computer neu.
2. NTLDR-Datei von der Windows-CD wiederherstellen
Falls die NTLDR-Datei beschädigt oder gelöscht wurde, kannst du sie mithilfe der Windows-Installations-CD wiederherstellen:
- Lege die Windows-Installations-CD ein und boote davon.
- Wähle die Option zur Reparatur.
- Öffne die Eingabeaufforderung und gib die folgenden Befehle ein:
copy D:\i386\ntldr C:\
copy D:\i386\ntdetect.com C:\
- Ersetze „D:“ durch den Laufwerksbuchstaben deines CD-Laufwerks.
- Entferne die CD und starte den Computer neu.
- Starte den Computer neu.
4. Überprüfe die Festplatte auf Fehler
Wenn die Festplatte beschädigte Sektoren hat, kann dies dazu führen, dass NTLDR nicht gefunden wird. Du kannst die Festplatte mit dem Befehl chkdsk auf Fehler überprüfen:
- Starte den Computer von der Windows-Installations-CD.
- Öffne die Eingabeaufforderung.
- Gib den folgenden Befehl ein
fixboot C:
fixmbr
fixboot C:
fixmbr

3. Bootsektor und MBR reparieren
Manchmal ist der Bootsektor oder der Master Boot Record (MBR) beschädigt, was dazu führt, dass NTLDR nicht geladen wird. Diese Schritte helfen, das Problem zu beheben:
- Starte den Computer von der Windows-Installations-CD.
- Wähle die Option zur Reparatur und öffne die Eingabeaufforderung.
- Gib die folgenden Befehle ein
chkdsk C: /r
- Lasse die Überprüfung durchlaufen und starte den Computer neu.
5. Windows neu installieren
Wenn alle oben genannten Schritte nicht funktionieren, kann eine Neuinstallation von Windows das Problem lösen. Bevor du dies tust, stelle sicher, dass du alle wichtigen Daten von deiner Festplatte sicherst.
Was ist der Master Boot Record (MBR)?
Bevor wir uns mit den Befehlen FIXMBR und FIXBOOT beschäftigen, sollten wir uns kurz anschauen, was der MBR überhaupt ist. Der MBR ist ein wichtiger Teil der Festplatte und enthält die Partitionstabelle sowie Informationen darüber, welches Betriebssystem geladen werden soll. Wenn der MBR beschädigt ist, kann der Computer nicht mehr richtig booten. Dies führt oft zu Fehlermeldungen wie „Operating System not found“ oder „No bootable device“. Der MBR befindet sich am Anfang der Festplatte und ist sozusagen die „Startanweisung“ für das Betriebssystem.
Was macht der Befehl FIXMBR?
Der Befehl FIXMBR steht für „Fix Master Boot Record“ und wird verwendet, um einen beschädigten oder fehlerhaften MBR zu reparieren. Dies kann erforderlich sein, wenn der MBR durch Malware, fehlerhafte Software oder unsachgemäße Partitionierung beschädigt wurde. Der Befehl FIXMBR schreibt einen neuen Master Boot Record in den Bootsektor, ohne die Partitionstabelle zu verändern. So wird sichergestellt, dass die Partitionen auf der Festplatte weiterhin erhalten bleiben und nur der Boot-Sektor repariert wird.
Wann sollte man FIXMBR verwenden?
FIXMBR sollte verwendet werden, wenn der MBR beschädigt ist und der Computer nicht mehr bootet. Typische Anzeichen für einen defekten MBR sind Fehlermeldungen wie „Bootmgr is missing“ oder „Operating System not found“. Diese Probleme können durch unsachgemäße Partitionierung, Viren oder fehlerhafte Updates verursacht werden. Durch die Ausführung von FIXMBR wird ein neuer MBR erstellt, der das Problem behebt und das System wieder startfähig macht.
Was ist der Bootsektor?
Der Bootsektor ist ein weiterer wichtiger Teil der Festplatte, der spezifische Informationen über das Betriebssystem enthält und dem Computer mitteilt, welches Betriebssystem geladen werden soll. Während der MBR allgemeine Informationen über die Partitionstabelle enthält, ist der Bootsektor spezifisch für das Betriebssystem. Ein beschädigter Bootsektor kann dazu führen, dass das Betriebssystem nicht geladen wird, obwohl der MBR intakt ist.
Was macht der Befehl FIXBOOT?
Der Befehl FIXBOOT repariert den Bootsektor einer Partition. Dies ist besonders nützlich, wenn der Bootsektor beschädigt wurde oder durch ein fehlerhaftes Update überschrieben wurde. FIXBOOT schreibt einen neuen Bootsektor, der spezifisch für das Windows-Betriebssystem ist, auf die Festplatte und stellt sicher, dass das Betriebssystem wieder ordnungsgemäß geladen werden kann.
Wann sollte man FIXBOOT verwenden?
FIXBOOT wird verwendet, wenn der Bootsektor beschädigt ist oder fehlerhafte Informationen enthält. Typische Anzeichen für einen beschädigten Bootsektor sind Bluescreens oder eine Fehlermeldung, die anzeigt, dass das Betriebssystem nicht gefunden werden kann. Durch den Einsatz von FIXBOOT wird der Bootsektor neu geschrieben und das Problem behoben.
Was ist der Unterschied zwischen FIXMBR und FIXBOOT?
Obwohl beide Befehle darauf abzielen, Boot-Probleme zu beheben, gibt es einige wesentliche Unterschiede zwischen FIXMBR und FIXBOOT:
- Ziel des Befehls:
- FIXMBR schreibt den Master Boot Record neu, der am Anfang der Festplatte steht und die Partitionstabelle sowie allgemeine Boot-Informationen enthält.
- FIXBOOT schreibt den Bootsektor einer bestimmten Partition neu, der für das Laden des Betriebssystems verantwortlich ist.
- Anwendungsfall:
- FIXMBR wird verwendet, wenn der MBR beschädigt oder durch Malware überschrieben wurde.
- FIXBOOT wird verwendet, wenn der Bootsektor beschädigt ist und das Betriebssystem nicht geladen werden kann.
- Wirkungsbereich:
- FIXMBR wirkt sich auf den gesamten Master Boot Record aus und behebt allgemeine Boot-Probleme.
- FIXBOOT wirkt sich nur auf den Bootsektor einer spezifischen Partition aus, die das Betriebssystem enthält.
Wie führt man FIXMBR und FIXBOOT aus?
Um FIXMBR und FIXBOOT auszuführen, musst du die Wiederherstellungskonsole von Windows verwenden. Hier ist eine Schritt-für-Schritt-Anleitung, wie du dies tun kannst:
- Windows-Installationsmedium einlegen: Lege das Windows-Installationsmedium (DVD oder USB-Stick) ein und starte den Computer davon.
- Zur Wiederherstellungskonsole wechseln: Wähle im Installationsmenü die Option „Computer reparieren“ und gehe zu den erweiterten Startoptionen.
- Eingabeaufforderung öffnen: In den erweiterten Startoptionen findest du die Option „Eingabeaufforderung“. Klicke darauf, um das Terminal zu öffnen.
- FIXMBR ausführen: Gib den Befehl fixmbr ein und bestätige mit Enter. Der MBR wird neu geschrieben.
- FIXBOOT ausführen: Um den Bootsektor zu reparieren, gib fixboot ein und bestätige ebenfalls mit Enter.
Häufige Probleme und Lösungen
Obwohl FIXMBR und FIXBOOT äußerst nützlich sind, können manchmal Probleme auftreten. Hier sind einige häufige Probleme und deren Lösungen:
- FIXMBR funktioniert nicht: In seltenen Fällen kann es vorkommen, dass FIXMBR den MBR nicht reparieren kann. Dies kann darauf hinweisen, dass die Festplatte physisch beschädigt ist. In diesem Fall solltest du erwägen, ein Diagnosetool des Festplattenherstellers zu verwenden, um die Festplatte auf physische Fehler zu überprüfen.
- FIXBOOT behebt das Problem nicht: Wenn FIXBOOT nicht funktioniert, könnte dies darauf hindeuten, dass der Bootsektor stark beschädigt ist oder das Betriebssystem selbst beschädigt ist. In diesem Fall kann eine Neuinstallation von Windows notwendig sein.
Fazit
Die Befehle FIXMBR und FIXBOOT sind äußerst nützliche Werkzeuge zur Behebung von Boot-Problemen bei Windows-Systemen. Während FIXMBR den Master Boot Record repariert, kümmert sich FIXBOOT um den Bootsektor einer bestimmten Partition. Beide Befehle sollten in der Wiederherstellungskonsole verwendet werden und können oft dazu beitragen, hartnäckige Startprobleme zu beheben.

Ich bin seit mehreren Jahren als leidenschaftlicher ITler unterwegs. Schreibe gerne über Windows und WordPress-Themen & Co. auf der Seite. Darüber hinaus bin ich seit 2008 als selbständiger SEO-Berater tätig. Also falls ihr Beratung in Sachen PC oder SEO braucht, gerne kontaktieren🙂
Wir hoffen, unsere Artikel konnten euch bei eurer Problemlösung helfen? Wenn ihr unsere Arbeit unterstützen möchtet, würden wir uns über eine kleine PayPal-Kaffeespende freuen. Vielen Dank!