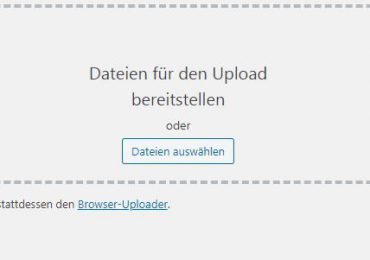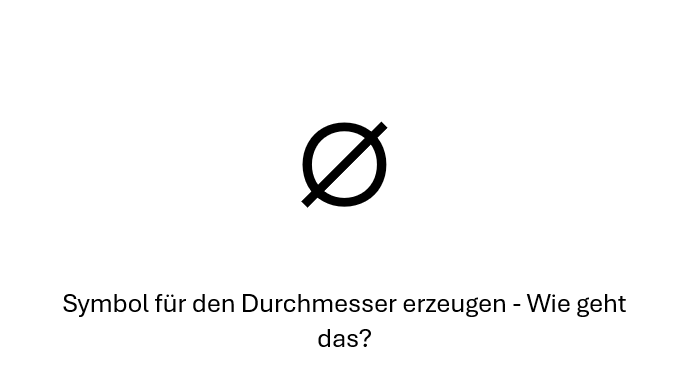
Das Sonderzeichen für den Durchmesser (Ø), das oft in technischen Zeichnungen und in der Mathematik verwendet wird, könnt ihr auf verschiedenen Arten erzeugen. Eine Möglichkeit besteht darin, es mit einer Tastenkombination auf eurer Tastatur zu erstellen.
Symbol für den Durchmesser (⌀) auf der Tastatur erzeugen – So geht’s
Um das Symbol für den Durchmesser (⌀) zu erzeugen, könnt ihr eine der folgenden Tastenkombinationen verwenden:
- Alt + 0216 (auf dem Nummernblock eingeben)
- Alt + 248 (auf dem Nummernblock eingeben)
Das Durchmesser-Zeichen auf einem Mac erzeugen
Es ist wichtig zu beachten, dass diese Tastenkombinationen nur auf Windows-Computern funktionieren. Wenn ihr einen Mac verwendet, müsst ihr die Tastenkombination „Option + O“ drücken, um das Symbol für den Durchmesser zu erzeugen.
Wenn ihr häufig das Symbol für den Durchmesser benötigt, könnt ihr es auch in eure Zwischenablage kopieren und dann in das gewünschte Dokument einfügen. Ihr könnt das Symbol beispielsweise von einer Website kopieren, auf der es bereits vorhanden ist, oder ihr könnt es in einem Textverarbeitungsprogramm wie Microsoft Word oder Google Docs suchen und kopieren.
Das Durchmesser-Zeichen in Word, Excel, Outlook und PowerPoint erzeugen
Um das Durchmesser-Zeichen (ø oder Ø) in Microsoft Word zu finden und einzufügen, habt ihr mehrere Möglichkeiten:
Option 1: Symbol-Menü verwenden
- Klickt in Word auf die Registerkarte „Einfügen“.
- Wählt „Symbol“ > „Weitere Symbole“.
- Sucht in der Schriftart „(Normaler Text)“ oder „Arial“ nach dem Durchmesser-Zeichen. Ihr könnt auch die Subset-Option „Mathematische Operatoren“ überprüfen, falls ihr das Durchmesser-Symbol nicht findet.
- Wählt das Zeichen aus und klickt auf „Einfügen“.
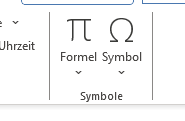
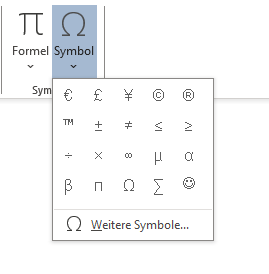
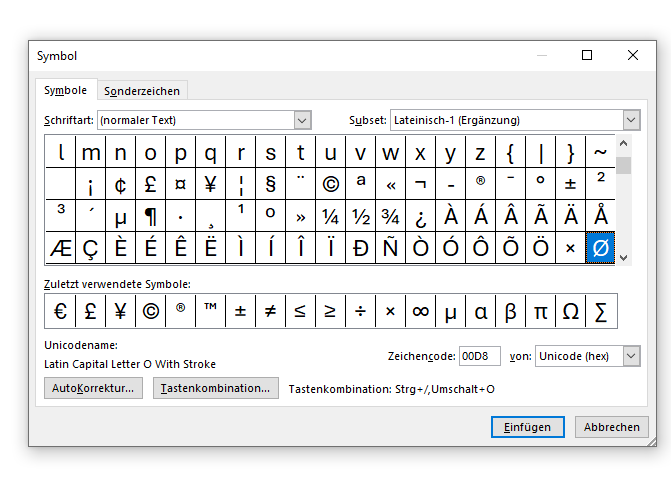
Option 2: Autokorrektur-Funktion
Wenn ihr das Zeichen häufig verwendet, könnt ihr eine Autokorrektur-Regel in Word einrichten, die eine bestimmte Tastenkombination automatisch in das Durchmesser-Zeichen umwandelt:
- Geht zu „Datei“ > „Optionen“ > „Dokumentenprüfung“ > „Autokorrektur-Optionen“.
- Gebt im Feld „Ersetzen“ eine Abkürzung ein, die ihr leicht merken könnt, wie zum Beispiel
(diam). - Kopiert oder fügt das Durchmesser-Zeichen in das Feld „Durch“ ein.
- Klickt auf „Hinzufügen“ und dann auf „OK“.
Es gibt verschiedene Möglichkeiten, das Sonderzeichen für den Durchmesser auf eurer Tastatur zu erzeugen. Probiert die oben genannten Tastenkombinationen aus und findet heraus, welche am besten für euch funktioniert.
Windows 10 Zeichentabelle öffnen und Symbol für den Durchmesser suchen
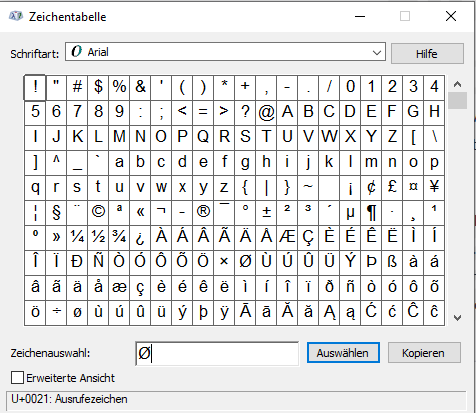
Wenn ihr das Symbol für den Durchmesser (⌀) auf eurem Windows 10 Computer verwenden möchtet, könnt ihr die Zeichentabelle öffnen und das entsprechende Symbol suchen.
So öffnet ihr die Zeichentabelle:
- Klickt auf das Windows-Symbol in der Taskleiste und wählt „Alle Apps“ aus.
- Sucht nach dem Programm „Zeichentabelle“ und klickt darauf, um es zu öffnen.
- In der Zeichentabelle könnt ihr nun durch die verschiedenen Zeichen scrollen oder nach einem bestimmten Symbol suchen.
So findet ihr das Symbol für den Durchmesser:
- Öffnet die Zeichentabelle wie oben beschrieben.
- Gebt in das Suchfeld „Durchmesser“ oder „Diameter“ ein.
- Das Symbol für den Durchmesser (⌀) sollte nun in der Liste der Suchergebnisse erscheinen.
- Klickt auf das Symbol, um es auszuwählen.
- Kopiert das Symbol in die Zwischenablage und fügt es in das gewünschte Dokument ein.
Alternativ könnt ihr das Symbol für den Durchmesser auch per Tastenkombination erstellen, wie in einem vorherigen Text beschrieben.
Windows 11 Zeichentabelle öffnen und Symbol für den Durchmesser suchen
Um das Symbol für den Durchmesser (⌀) in Windows 11 zu finden, könnt ihr ähnlich wie in Windows 10 die folgenden Schritte ausführen:
- Öffnet das Startmenü, indem ihr auf das Windows-Symbol in der Taskleiste klickt.
- Gebt in das Suchfeld „Zeichentabelle“ ein und wählt das Ergebnis aus, um das Programm zu öffnen.
- In der Zeichentabelle könnt ihr durch Scrollen oder durch Eingabe von Suchbegriffen nach bestimmten Symbolen suchen. Gebt dazu „Durchmesser“ oder „Diameter“ in das Suchfeld ein.
- Klickt auf das Symbol für den Durchmesser, um es auszuwählen, und klickt dann auf die Schaltfläche „Kopieren„, um das Symbol in die Zwischenablage zu kopieren.
- Fügt das Symbol nun in das gewünschte Dokument oder Textfeld ein, indem ihr die Tastenkombination „Strg + V“ drückt oder mit einem Rechtsklick und Auswahl von „Einfügen“ einfügen.
Mit diesen Schritten könnt ihr das Symbol für den Durchmesser einfach und schnell in Windows 11 finden und verwenden.
FAQ
- Wie macht man das Ø-Zeichen?
- Auf Windows: Haltet die Alt-Taste gedrückt und gebt auf dem Nummernblock
0216ein. - Auf macOS: Drückt Option +
O.
- Auf Windows: Haltet die Alt-Taste gedrückt und gebt auf dem Nummernblock
- Wie mache ich ein Tilde-Zeichen (~)?
- Die Erstellung variiert je nach Tastaturlayout. Oft findet ihr die Tilde oben links auf der Tastatur, neben der
1oder auf der Taste mitä(deutsche Tastaturen), indem ihr Shift oder Alt Gr gleichzeitig drückt.
- Die Erstellung variiert je nach Tastaturlayout. Oft findet ihr die Tilde oben links auf der Tastatur, neben der
- Wo finde ich dieses Zeichen auf der Tastatur?
- Die Position hängt vom spezifischen Zeichen und dem Tastaturlayout ab. Die Tilde (~) findet ihr oft oben links, während das Ø-Zeichen über eine Tastenkombination eingegeben werden muss.
- Wie macht man das ungefähr-Zeichen (≈)?
- Auf Windows: Haltet die Alt-Taste gedrückt und gebt
8776auf dem Nummernblock ein. - Auf macOS: Drückt Option +
X.
- Auf Windows: Haltet die Alt-Taste gedrückt und gebt

Ich bin seit mehreren Jahren als leidenschaftlicher ITler unterwegs. Schreibe gerne über Windows und WordPress-Themen & Co. auf der Seite. Darüber hinaus bin ich seit 2008 als selbständiger SEO-Berater tätig. Also falls ihr Beratung in Sachen PC oder SEO braucht, gerne kontaktieren🙂
Wir hoffen, unsere Artikel konnten euch bei eurer Problemlösung helfen? Wenn ihr unsere Arbeit unterstützen möchtet, würden wir uns über eine kleine PayPal-Kaffeespende freuen. Vielen Dank!




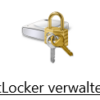
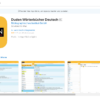

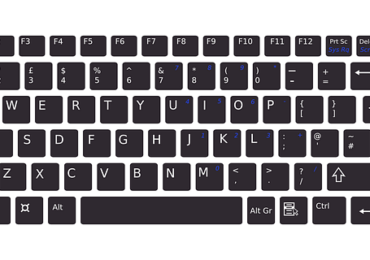
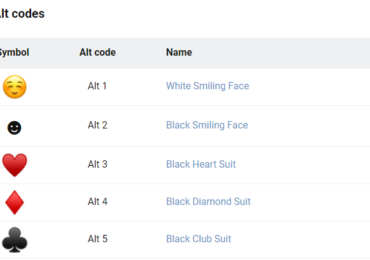

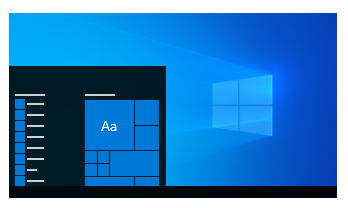
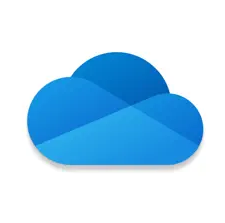
![[5 Methoden] Welche kostenlosen Methoden gibt es zur Wiederherstellung von Dateien von einem USB-Stick?](https://hdwh.de/wp-content/uploads/2023/12/Doppelte-Dateien-finden4-370x260.png)