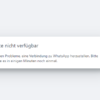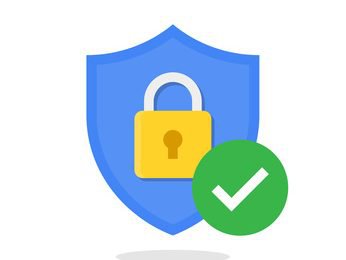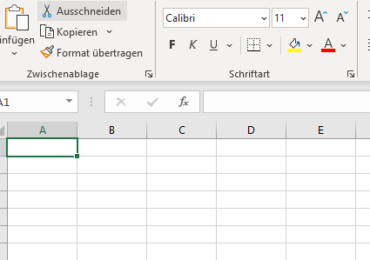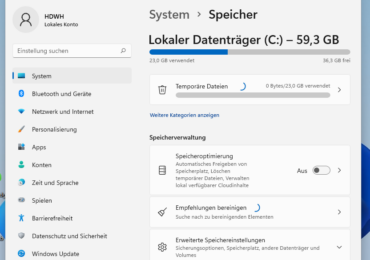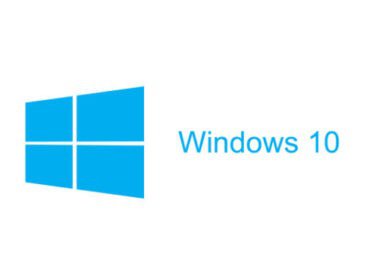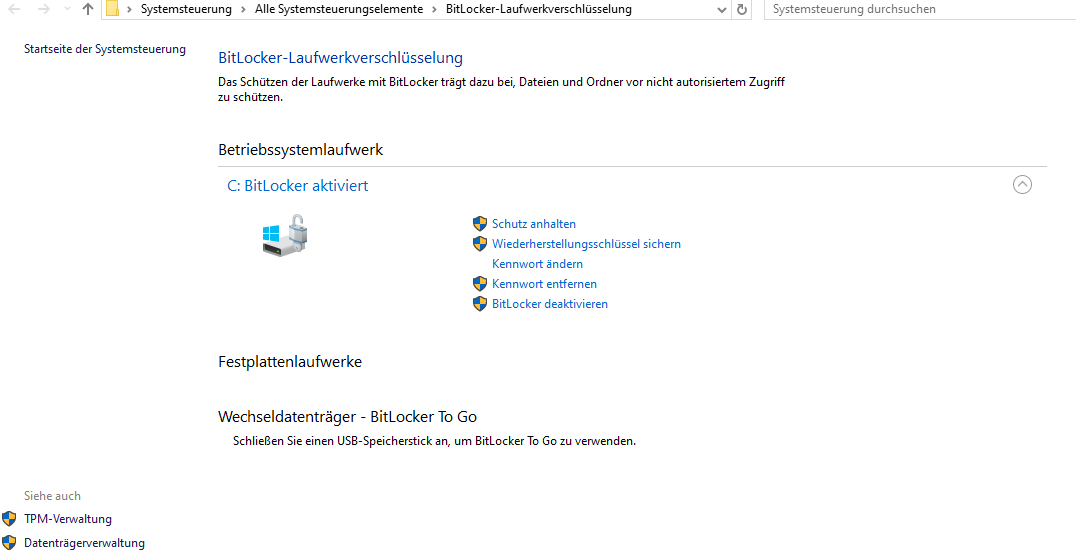
Die BitLocker-Laufwerkverschlüsselung ist eine Datenschutzfunktion, die in das Betriebssystem integriert wird und die Bedrohungen durch Datendiebstahl oder die Offenlegung von verlorenen, gestohlenen oder unsachgemäß außer Betrieb genommenen Computern adressiert.
Wenn ihr BitLocker für das Betriebssystemlaufwerk aktiviert, könnt ihr es so konfigurieren, dass zum Entsperren des Laufwerks eine PIN (mit TPM) oder ein Kennwort erforderlich ist. Zum Konfigurieren von BitLocker für Betriebssystemlaufwerke sind Administratorrechte erforderlich.
Wenn ihr BitLocker für ein festes oder austauschbares Datenlaufwerk aktiviert, könnt ihr es so konfigurieren, dass zum Entsperren des Laufwerks ein Kennwort erforderlich ist.
Ein BitLocker-Kennwort kann 8 bis 256 Zeichen lang sein, einschließlich Groß- und Kleinbuchstaben, Symbolen, Zahlen und Leerzeichen.
In diesem Windows 10 Tutorial erfahrt ihr, wie ihr das BitLocker-Passwort eines verschlüsselten Laufwerks in Windows 10 ändern könnt.
BitLocker-Passwort über dieser PC ändern
Öffnet dazu den Windows Explorer und geht auf unter Geräte und Laufwerke auf den lokalen Datenträger
und klickt mit der rechten Maustaste über das mit Bitlocker-Verschlüsselte Festplatte. Das erkennt ihr an dem geöffneten Schloss. Aus dem Menü wählt die Option BitLocker-Kennwort ändern
Ihr könnt auch über das Menü oben Bitlocker-Kennwort ändern. Geht unter Verwalten auf Laufwerktools und klickt auf Bitlocker und dann auf Kennwort/PIN ändern
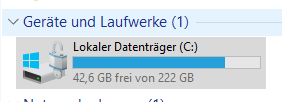
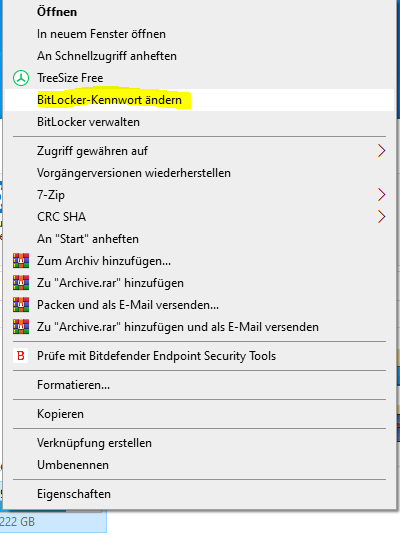
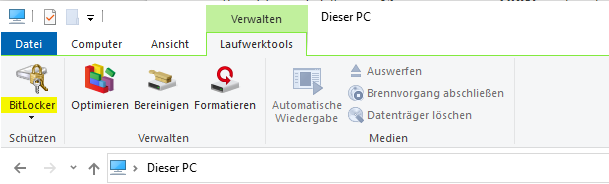
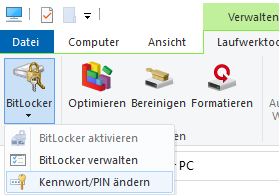
Neues Bitlocker Kennwort vergeben
Gebt zuerst das Alte Passwort ein, dann ein Neues Passwort, gebt erneut das neue Passwort ein, um Neues Passwort
zu bestätigen, und klicken auf Passwort ändern. Das ist alles.
Ändern des BitLocker-Passworts über die Systemsteuerung
Öffnet die Systemsteuerung und geht auf Alle Systemsteuerungselemente->BitLocker-Laufwerkverschlüsselung
Dort könnt ihr auch das Passwort ändern.
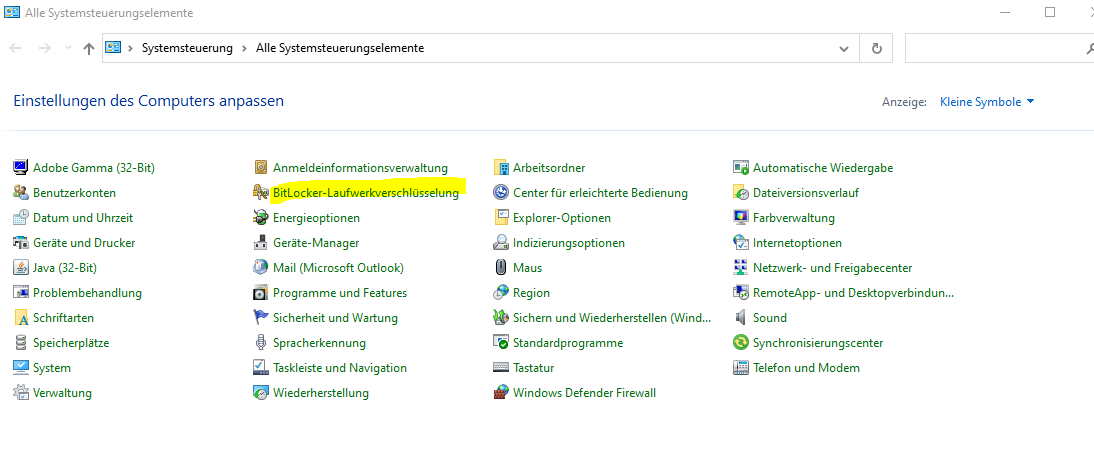
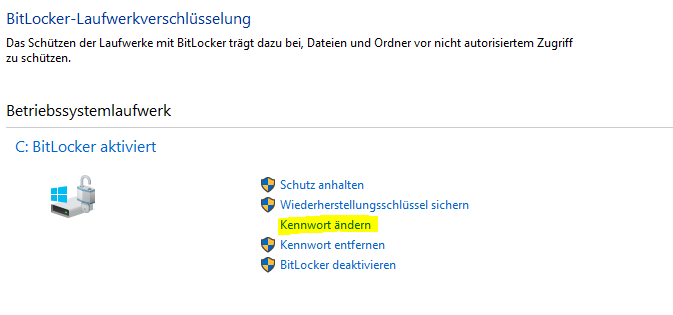
BitLocker-Passwort ändern über die Eingabeaufforderung
Öffnet eine Eingabeaufforderung mit erhöhten Rechten. Gebt den folgenden Befehl in die Eingabeaufforderung mit erhöhten Rechten ein und drückt die Eingabetaste.
manage-bde -changepassword Laufwerksbuchstabe:
Ersetzt Laufwerksbuchstabe im obigen Befehl durch den tatsächlichen Laufwerksbuchstaben (z. B. „D“)
des verschlüsselten Laufwerks, für das ihr das Passwort ändern möchtet. z.B.: manage-bde -changepassword D:
Gebt das neue Kennwort ein, wenn ihr in der Eingabeaufforderung mit erhöhten Rechten dazu aufgefordert werdet, und drückt die Eingabetaste.
Wenn ihr in der Eingabeaufforderung mit erhöhten Rechten dazu aufgefordert werdet, bestätigt das neue Kennwort, indem ihr es erneut eingebt, und drückt die Eingabetaste.
Wenn das Kennwort erfolgreich aktualisiert wurde, könnt ihr jetzt die Eingabeaufforderung mit erhöhten Rechten schließen.
BitLocker über die Eingabeaufforderung (CMD) anpassen
BitLocker ist ein leistungsstarkes Tool, das in Windows integriert ist, um Laufwerke zu verschlüsseln und Daten zu schützen. Ihr könnt BitLocker über die Eingabeaufforderung (CMD) mit verschiedenen Befehlen steuern. Hier ist eine übersichtliche Tabelle mit den wichtigsten CMD-Befehlen für die Verwaltung von BitLocker:
Liste aller CMD Befehle
| Befehl | Beschreibung |
|---|---|
manage-bde -status | Zeigt den aktuellen Status und die Konfiguration von BitLocker für alle Laufwerke an. |
manage-bde -on C: -RecoveryPassword | Aktiviert BitLocker für Laufwerk C: und generiert ein Wiederherstellungspasswort. |
manage-bde -off C: | Deaktiviert BitLocker auf Laufwerk C:. |
manage-bde -pause C: | Pausiert die Verschlüsselung oder Entschlüsselung auf Laufwerk C:. |
manage-bde -resume C: | Setzt eine pausierte Verschlüsselung oder Entschlüsselung auf Laufwerk C: fort. |
manage-bde -lock C: | Sperrt Laufwerk C:, sodass es nur mit einem Wiederherstellungsschlüssel oder -passwort zugänglich ist. |
manage-bde -unlock C: -RecoveryPassword YOURPASSWORD | Entsperren von Laufwerk C: mit dem Wiederherstellungspasswort. |
manage-bde -protectors -add C: -TPM | Fügt dem Laufwerk C: einen TPM-Schutz hinzu. |
manage-bde -protectors -delete C: -Type TPM | Entfernt den TPM-Schutz von Laufwerk C:. |
manage-bde -autounlock -enable C: | Aktiviert die automatische Entsperrung für Laufwerk C:. |
manage-bde -autounlock -disable C: | Deaktiviert die automatische Entsperrung für Laufwerk C:. |
manage-bde -changekey C: | Ändert den Verschlüsselungsschlüssel für Laufwerk C:. |
manage-bde -upgrade C: | Führt ein Upgrade der BitLocker-Version auf Laufwerk C: durch. |
Um diese Befehle verwenden zu können, müsst ihr die Eingabeaufforderung als Administrator ausführen. Beachtet, dass ihr für einige Befehle spezifische Parameter wie Passwörter oder Schlüssel anpassen müsst. Diese Tabelle bietet einen schnellen Überblick über die BitLocker-Verwaltungsbefehle, die euch helfen können, die Sicherheit eurer Daten zu gewährleisten.

Ich bin seit mehreren Jahren als leidenschaftlicher ITler unterwegs. Schreibe gerne über Windows und WordPress-Themen & Co. auf der Seite. Darüber hinaus bin ich seit 2008 als selbständiger SEO-Berater tätig. Also falls ihr Beratung in Sachen PC oder SEO braucht, gerne kontaktieren🙂
Wir hoffen, unsere Artikel konnten euch bei eurer Problemlösung helfen? Wenn ihr unsere Arbeit unterstützen möchtet, würden wir uns über eine kleine PayPal-Kaffeespende freuen. Vielen Dank!