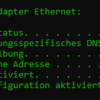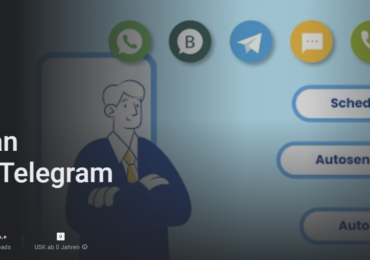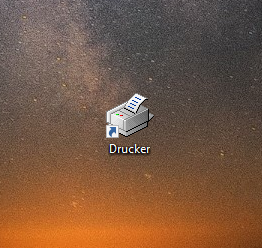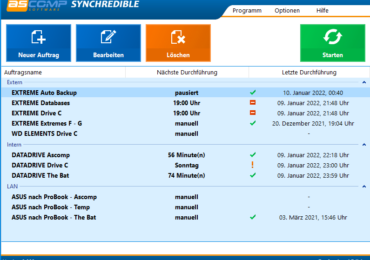Möchtet ihr eure Festplatte mit eurer Windows 10-Installation, Programmen, Einstellungen und Dateien auf einen neuen Computer übertragen? Wenn ihr beispielsweise einen neuen PC kaufen möchtet, weil euer alter Rechner langsam wird, könnt ihr die interne Festplatte komplett auf einen anderen Computer übertragen. Das beinhaltet die Übertragung eurer Windows 10-Installation, der installierten Programme, Einstellungen und persönlichen Dateien.
Die einfache Übertragung von Windows 10 auf einen neuen PC
Es ist möglich, Windows 10 und alle Inhalte der Festplatte auf einen neuen PC zu übertragen. Allerdings kann es aufgrund der veränderten Hardware zu Aktivierungsproblemen kommen. Besonders wenn es sich um eine OEM-Version handelt (eine Windows 10-Lizenz, die dem Computer beiliegt), da diese an das spezifische Motherboard gebunden ist und daher nicht auf einen anderen Computer übertragen werden kann. In diesem Fall kann die Installation nur auf einem anderen Rechner mit einer vergleichbaren Windows 10-Version (Windows 10 Home oder Pro) erfolgen. Wenn ihr eine separat erworbene Windows-Version habt, tritt dieses Problem nicht auf.
Im Gegensatz zu früheren Windows-Versionen führt die Übertragung des Betriebssystems bei Windows 10 fast nie zu Startproblemen aufgrund fehlender Motherboard-Treiber. Das Betriebssystem erkennt automatisch die neue Hardware, installiert die notwendigen Treiber und bootet dann wie gewohnt. Nach dem Übertragen der Festplatte könnt ihr also sofort mit dem neuen Computer weiterarbeiten.
So geht ihr beim Transfer von Windows 10 auf einen neuen PC vor
Wenn ihr euren alten Computer durch einen neuen ersetzen möchtet, aber nicht alle Programme und Einstellungen neu installieren wollt, kann das Übertragen von Windows 10 eine gute Option sein. Hier sind die Schritte, die ihr befolgen solltet:
Schritt 1: Sichert alle wichtigen Daten auf eurem alten Computer
Bevor ihr beginnt, stellt sicher, dass ihr eine Sicherungskopie aller wichtigen Daten auf eurem alten Computer erstellt habt, einschließlich Dokumenten, Fotos, Musik und Videos. Ihr könnt dies tun, indem ihr eine externe Festplatte, einen USB-Stick oder eine Cloud-Speicherlösung verwendet.
Schritt 2: Deaktiviert die Lizenz auf eurem alten Computer
Wenn ihr eine OEM-Version von Windows 10 verwendet, die an das Motherboard eures Computers gebunden ist, könnt ihr diese Lizenz nicht einfach auf einen anderen Computer übertragen. In diesem Fall müsst ihr die Lizenz auf eurem alten Computer deaktivieren, bevor ihr sie auf den neuen übertragen könnt. Geht dazu wie folgt vor:
- Klickt auf „Start“ und wählt „Einstellungen“.
- Klickt auf „Update und Sicherheit“.
- Klickt auf „Aktivierung“.
- Wählt „Auf diesem Gerät aktivieren“ aus.
- Klickt auf „Ich habe die Hardware dieses Geräts kürzlich geändert“ und folgt den Anweisungen auf dem Bildschirm, um die Lizenz zu deaktivieren.
Schritt 3: Übertragt die Lizenz auf euren neuen Computer
Wenn ihr eine Windows 10-Lizenz habt, die nicht an das Motherboard gebunden ist, oder wenn ihr die Lizenz erfolgreich deaktiviert habt, könnt ihr sie auf den neuen Computer übertragen. Stellt sicher, dass der neue Computer die Mindestanforderungen für Windows 10 erfüllt. Installiert Windows 10 auf dem neuen Rechner und aktiviert Windows 10 auf dem neuen Rechner mit eurer vorhandenen Lizenz.
Schritt 4: Übertragt eure Daten auf den neuen Computer
Wenn ihr die Lizenz erfolgreich auf den neuen Computer übertragen habt und alle Treiber und Programme installiert sind, könnt ihr eure gesicherten Daten auf den neuen Computer übertragen. Dies kann auf verschiedene Arten geschehen – mit externen Festplatten, USB-Sticks oder Cloud-Speicherlösungen.

Ich bin seit mehreren Jahren als leidenschaftlicher ITler unterwegs. Schreibe gerne über Windows und WordPress-Themen & Co. auf der Seite. Darüber hinaus bin ich seit 2008 als selbständiger SEO-Berater tätig. Also falls ihr Beratung in Sachen PC oder SEO braucht, gerne kontaktieren🙂
Wir hoffen, unsere Artikel konnten euch bei eurer Problemlösung helfen? Wenn ihr unsere Arbeit unterstützen möchtet, würden wir uns über eine kleine PayPal-Kaffeespende freuen. Vielen Dank!