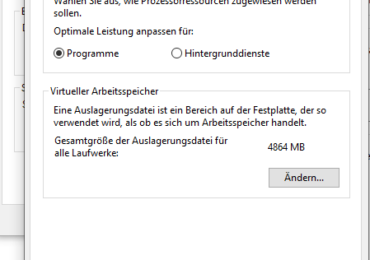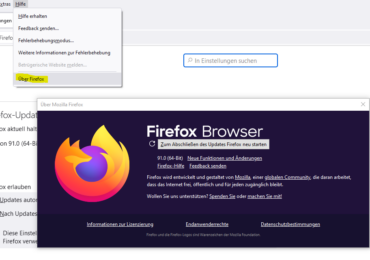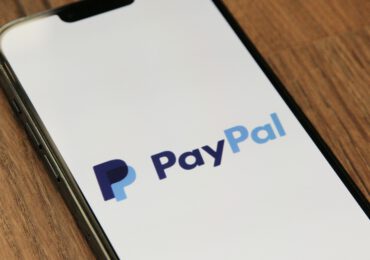Der Sperrbildschirm in Windows 10 kann nützlich sein, um Euer Gerät vor unbefugtem Zugriff zu schützen und wichtige Benachrichtigungen anzuzeigen. Allerdings empfindet Ihr vielleicht den Sperrbildschirm als störend oder möchtet ihn aus verschiedenen Gründen deaktivieren. In diesem Artikel zeigen wir Euch, wie Ihr den Sperrbildschirm in Windows 10 deaktivieren könnt, und erläutern die Vor- und Nachteile dieser Entscheidung.
So deaktiviert Ihr Euren Sperrbildschirm in Windows 10
Die Deaktivierung des Sperrbildschirms in Windows 10 erfordert einige Einstellungsänderungen. Hier ist, wie Ihr vorgehen könnt:
Methode 1: Verwendung der Gruppenrichtlinien
Diese Methode ist für Benutzer der Windows 10 Pro- oder Enterprise-Editionen verfügbar, da die Gruppenrichtlinienverwaltung nicht in der Home-Edition verfügbar ist.
- Drückt die Tastenkombination „Windows + R„, um das „Ausführen„-Fenster zu öffnen. Gebt „gpedit.msc“ ein und drückt „Enter“, um die Gruppenrichtlinienverwaltung zu öffnen.
- Navigiert im linken Bereich zu „Computerkonfiguration“ > „Administrative Vorlagen“ > „Systemsteuerung“ > „Anpassung„.
- Doppelklickt im rechten Bereich auf die Option „Sperrbildschirm anzeigen“ und ändert den Wert auf „Deaktiviert„. Klickt auf „Übernehmen“ und dann auf „OK„.
- Schließt die Gruppenrichtlinienverwaltung und startet Euren Computer neu.
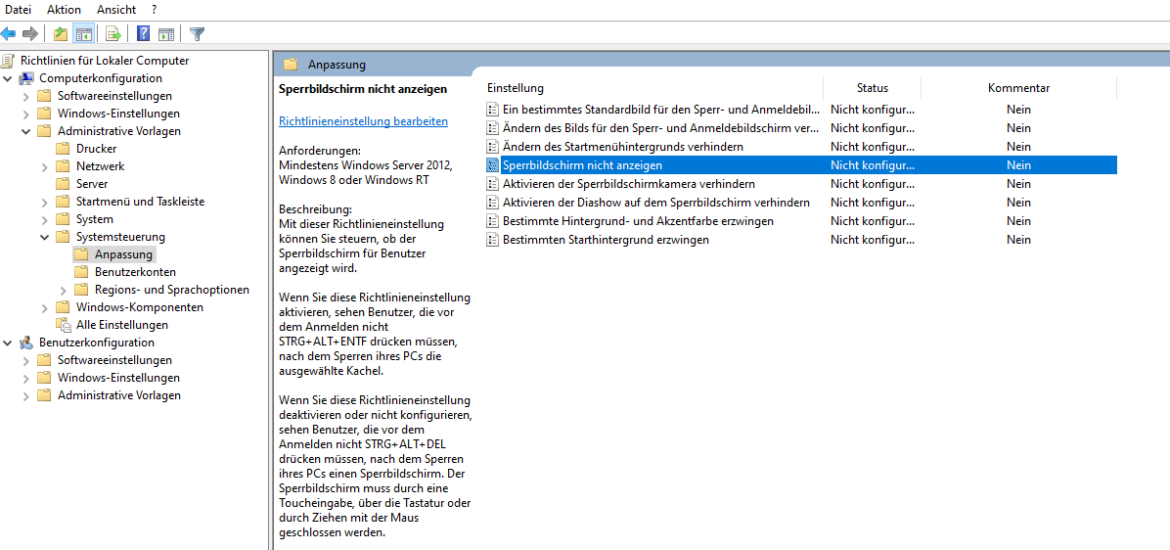
Methode 2: Verwendung des Registrierungs-Editors
Wenn Ihr die Home-Edition von Windows 10 verwendet oder die Gruppenrichtlinienmethode nicht funktioniert, könnt Ihr den Registrierungs-Editor verwenden.
Hinweis: Änderungen im Registrierungs-Editor können Euer System beeinträchtigen, wenn sie nicht korrekt ausgeführt werden. Stellt sicher, dass Ihr vorher eine Sicherungskopie Eurer Registry erstellt.
- Drückt die Tastenkombination „Windows + R„, gebt „regedit“ ein und drückt „Enter„, um den Registrierungs-Editor zu öffnen.
- Navigiert zu „HKEY_LOCAL_MACHINE\SOFTWARE\Policies\Microsoft\Windows\Personalization“ (erstellt den Ordner „Personalization„, falls er nicht vorhanden ist).
- Klickt mit der rechten Maustaste auf „Personalization“ und wählt „Neu“ > „DWORD-Wert (32-Bit)„. Gebt ihm den Namen „NoLockScreen„.
- Doppelklickt auf „NoLockScreen“ und ändert den Wert auf „1„.
- Startet Euren Computer neu.

Nach dem Neustart sollte Euer Sperrbildschirm deaktiviert sein, und Euer System startet direkt zur Anmeldeseite.
Der Zweck des Sperrbildschirms
Bevor Ihr Euch damit befasst, wie Ihr den Sperrbildschirm deaktivieren könnt, ist es wichtig zu verstehen, wofür dieser in Windows 10 eigentlich gedacht ist.
1. Datenschutz und Sicherheit
Der Sperrbildschirm bietet Euch eine zusätzliche Schutzschicht für Euer Windows 10-Gerät. Wenn Ihr Euren Computer oder Euer Tablet für kurze Zeit verlasst, sorgt der Sperrbildschirm dafür, dass niemand ohne Euer Passwort oder Euren PIN-Code auf Euer Gerät zugreifen kann.
2. Anzeige von Benachrichtigungen
Der Sperrbildschirm kann auch nützlich sein, um wichtige Benachrichtigungen anzuzeigen, ohne dass Ihr Euch bei Eurem Konto anmelden müsst. Ihr könnt beispielsweise sehen, ob Ihr neue E-Mails oder Nachrichten erhalten habt, bevor Ihr Euch anmeldet.
3. Ästhetisches Element
Für viele Benutzer dient der Sperrbildschirm auch dazu, ihren Windows 10-Startvorgang persönlicher und ansprechender zu gestalten. Ihr könnt Bilder oder Hintergrundbilder hinzufügen, um Euren Bildschirm zu individualisieren.
Gründe für das Deaktivieren des Sperrbildschirms
Obwohl der Sperrbildschirm seine Vorteile hat, gibt es Situationen, in denen Ihr ihn deaktivieren möchtet. Hier sind einige Gründe, warum Ihr den Sperrbildschirm in Windows 10 möglicherweise deaktivieren möchtet:
1. Schnellerer Zugriff
Der Sperrbildschirm kann den Zugriff auf Euren Desktop oder Eure Apps verlangsamen. Wenn Ihr Euren Computer schnell starten möchtet, kann das Entfernen des Sperrbildschirms Zeit sparen.
2. Persönliche Vorlieben
Einige Benutzer empfinden den Sperrbildschirm als störend oder unerwünscht und ziehen es vor, direkt zur Anmeldeoption zu gelangen.
3. Datenschutzbedenken
Obwohl der Sperrbildschirm in erster Linie dem Datenschutz dient, können einige Benutzer Bedenken hinsichtlich der Privatsphäre haben. Möglicherweise möchtet Ihr nicht, dass bestimmte Benachrichtigungen oder Informationen auf dem Sperrbildschirm angezeigt werden.
4. Kiosk-Modus
In Unternehmensumgebungen oder öffentlichen Bereichen kann es notwendig sein, den Sperrbildschirm zu deaktivieren, um den nahtlosen Zugriff auf bestimmte Anwendungen oder Inhalte zu ermöglichen.
Vor- und Nachteile der Deaktivierung des Sperrbildschirms
Die Entscheidung, den Sperrbildschirm in Windows 10 zu deaktivieren, hat Vor- und Nachteile. Hier sind einige davon:
Vorteile der Deaktivierung:
2. Benutzerfreundlichkeit: Der direkte Zugriff auf die Anmeldeoptionen kann für einige Benutzer bequemer sein.
Nachteile der Deaktivierung:
1. Verminderte Sicherheit: Ohne den Sperrbildschirm ist Euer Computer anfälliger für unbefugten Zugriff, insbesondere wenn Ihr keine zusätzlichen Sicherheitsmaßnahmen getroffen habt.
2. Weniger Privatsphäre: Die Deaktivierung des Sperrbildschirms kann dazu führen, dass Benachrichtigungen und Informationen sofort sichtbar sind, ohne dass eine Anmeldung erforderlich ist.
3. Verlust ästhetischer Anpassung: Wenn Ihr den Sperrbildschirm zur Personalisierung verwendet, verliert Ihr diese Option bei der Deaktivierung.
Die richtige Entscheidung treffen
Die Entscheidung, den Sperrbildschirm in Windows 10 zu deaktivieren, hängt von Euren persönlichen Vorlieben und Anforderungen ab. Wenn Ihr einen schnelleren Zugriff auf Euren Computer bevorzugt und Euch der potenziellen Sicherheitsrisiken bewusst seid, kann die Deaktivierung des Sperrbildschirms sinnvoll sein. Andererseits bietet der Sperrbildschirm zusätzliche Sicherheit und Anpassungsmöglichkeiten, die für einige Benutzer von Vorteil sein können.
Unabhängig von Eurer Entscheidung solltet Ihr sicherstellen, dass Ihr andere Sicherheitsmaßnahmen, wie ein sicheres Passwort oder eine PIN, implementiert, um Euer Windows 10-Gerät vor unbefugtem Zugriff zu schützen.
Foto von Sunder Muthukumaran auf Unsplash

Ich bin seit mehreren Jahren als leidenschaftlicher ITler unterwegs. Schreibe gerne über Windows und WordPress-Themen & Co. auf der Seite. Darüber hinaus bin ich seit 2008 als selbständiger SEO-Berater tätig. Also falls ihr Beratung in Sachen PC oder SEO braucht, gerne kontaktieren🙂
Wir hoffen, unsere Artikel konnten euch bei eurer Problemlösung helfen? Wenn ihr unsere Arbeit unterstützen möchtet, würden wir uns über eine kleine PayPal-Kaffeespende freuen. Vielen Dank!